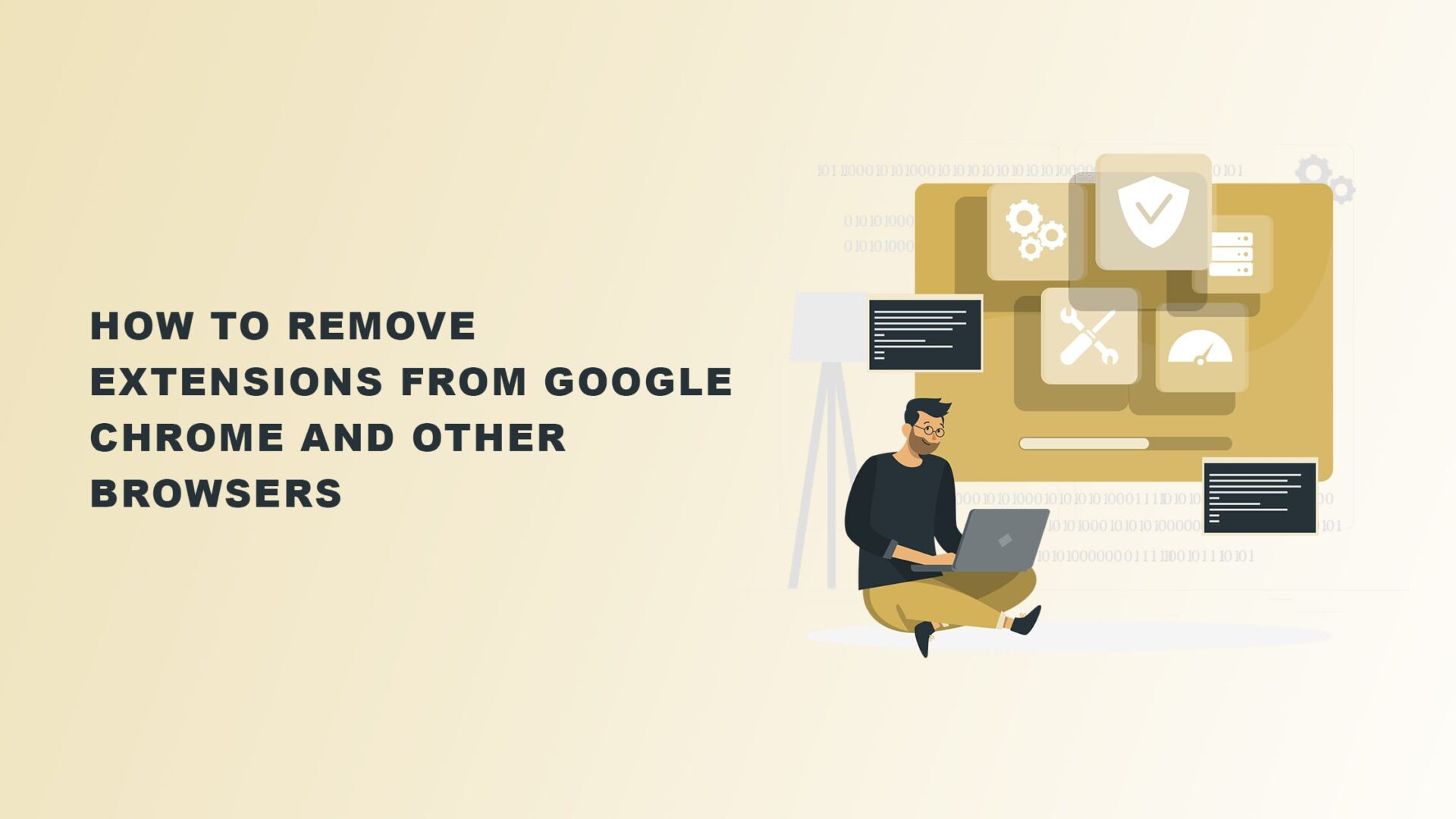Considering recent reports on Chrome extensions that may be stealing data, you might now be wondering how to remove extensions from Google Chrome and other browsers.
Extensions are software you install in your browser, enabling you to customize your browsing experience.
However, sometimes, they could be a threat. Therefore, you must manage your extensions to avoid any breach of your personal information.
This article will teach you how to remove extensions from Google Chrome and other browsers.
Let’s get started.
Reasons why you should remove extensions from Google Chrome
You can’t just decide to remove your extensions without a good reason. But below are some reasons why you might need to:
1. The Google Chrome extension is not from a trusted source
The risk of installing extensions from unprotected sources is very high. Hackers could easily hack into your device and steal or destroy your data.
Some websites offer add-on downloads that could be very dangerous to your devices. Thus, it’s vital that you quickly remove any extensions that are not trustworthy.
2. The extensions are starting to misbehave
If you notice your device freezing occasionally, it might be time to check on your extensions.
Some add-ons on your browser may cause the malfunction, so you need to take quick action and remove any dangerous extensions.
3. A seemingly trustworthy Chrome extension turned out to be a bad one
Sometimes, some extensions get positive reviews that convince unwitting users to download them—only to discover after installation that it’s a scam.
To avoid situations like this, be sure to conduct thorough research before downloading any extensions.
Some extensions gain access to your device settings without you giving permission.
In cases like this, you need to remove them immediately. It could be a trap that hackers set to hack into your device.
You shouldn’t overlook any updates that you didn’t authorize either. Hackers could push through fake updates just to have access to your devices.
How to remove extensions from Google Chrome
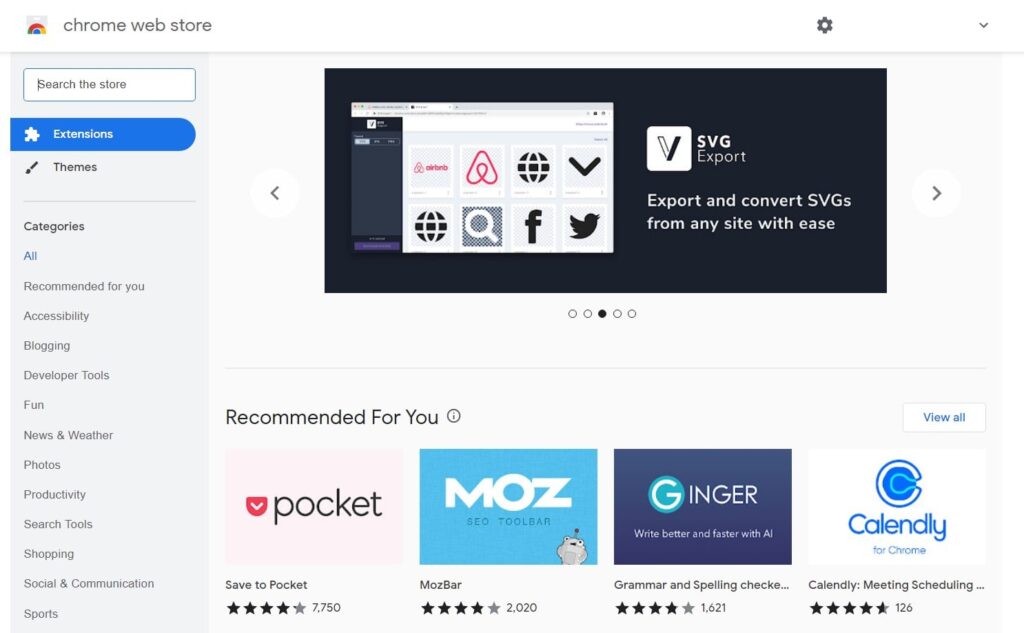
Whether in dark mode or not, there are steps to follow when removing extensions from your browser. Some extensions are visible, while some may be hidden.
Removing visible extensions from the Chrome browser
To remove the extensions you can quickly locate, follow the steps below:
Step 1
Open your Google Chrome and click the three-dot icon at the right corner.
Step 2
Select “More Tools” among the options that surface. Then click on “Extensions”.
Step 3
You will see all the visible add-ons. Locate the Google Chrome extension you want to remove and click “Remove”.
Step 4
The screen will show a pop-up notification asking if you want to remove the Google Chrome extension. Click “Remove” to disable the software.
Step 5
The uninstallation will immediately take effect, and you will no longer be able to find the extension on your computer.
For hidden extensions, follow the steps below:
Step 1
Go to your computer’s C Drive by selecting “This PC” from your device’s search bar.
Step 2
Open the “Users” folder on your C-drive and select the username you use for your computer.
Step 3
Among the given options, select the “AppData” folder.
If the AppData is not immediately visible, open the “View” tab at the top of the window and tick the box for “Hidden Items”.
Step 4
When the AppData is open, click to open your “Local” folder. Select the “Google” folder.
Step 5
Open the “Chrome” folder to select “User Data”. Then click the folder labeled “Default”.
Step 6
In the “Default” folder, you will see another folder labeled “Extensions”. There, you can manually find and delete the extensions you want to remove.
Note that the “Extensions” folder contains subfolders with extension version numbers. You will know which extension each number belongs to when you open the file.
See to it that you restart your Google Chrome after your deletions to ensure that you’ve genuinely removed your unwanted programs.
How to uninstall extensions from Internet Explorer
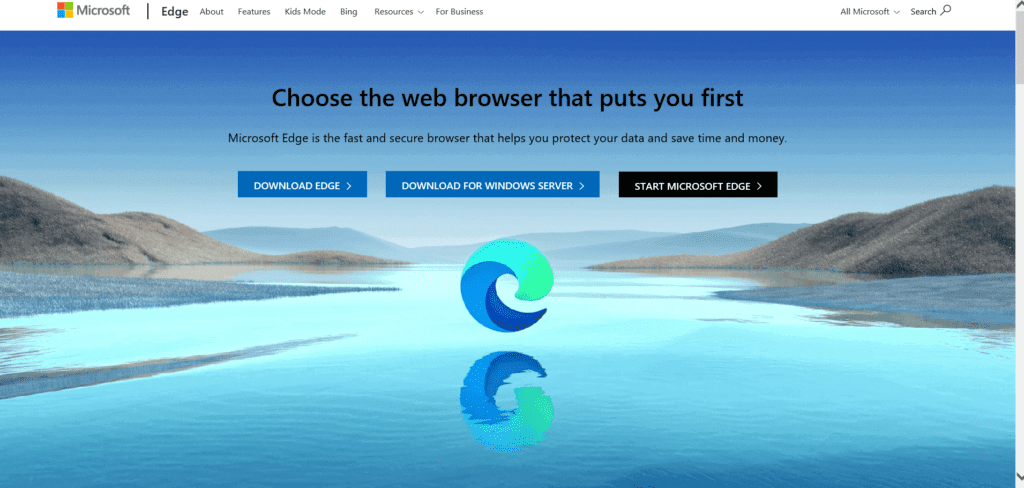
If you are using Internet Explorer, follow the steps below to remove unwanted extensions:
Step 1
Select the “Tools” button, which looks like a wheel, after opening your browser. Afterward, click “Manage Add-Ons”.
Step 2
Click the add-on you want to remove after selecting the “All Add-Ons” button under Show.
Step 3
Finally, the “Remove” option will be on display. Select “Remove” and close.
How to remove extensions in Microsoft Edge

If you’re a major fan of Microsoft Edge, here’s how you can remove unwanted extensions from the browser as well:
Step 1
Open your Microsoft Edge, then select the “Extensions” icon on the right side of the address bar.
Step 2
Go to “Manage Extensions”. Your screen should now display all the extensions that you’ve installed on your Microsoft Edge browser.
Step 3
Browse through the extension that you want to remove and click the “Remove” button underneath the extension.
Step 4
A notification will pop up confirming if you want to delete the extension from your browser. Simply select the “Remove” button at the bottom of the notification, and it will delete the extension.
Step 5
Do the same for the rest of the extensions that you want to remove.
How to Uninstall Add-ons in Mozilla Firefox
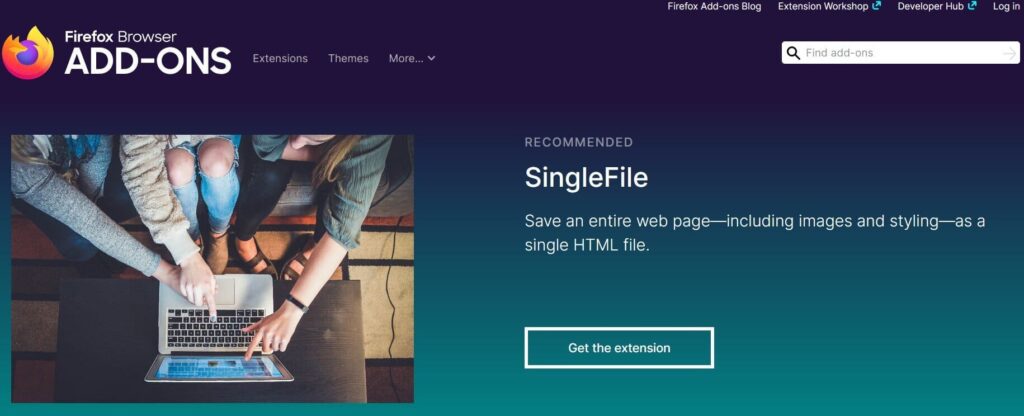
On the other hand, if you’re more of a Mozilla Firefox user or blogger, you can follow these steps for removing extensions from your browser:
Step 1
Open your Mozilla Firefox browser and click on the three horizontal lines that you’ll find at the top right corner.
Step 2
Among the display options, click “Add-Ons and Themes”.
Step 3
Click the “Extensions” tab in the Add-ons Manager and select the extension you want to remove.
Step 4
After selecting the extension, click the three-dot button and the “Remove” button.
Step 5
Your screen will display a notification asking if you want to remove the extension. Click “Remove”, and that’s it. The extension will no longer be on your browser.
How to remove extensions in Safari
Step 1
Open your Safari browser and select “Preferences”. Afterward, click “Extensions”.
Step 2
You will now be able to view all the extensions on your Safari browser. Select the extension you want to remove, then click the “Uninstall” button.
Final thoughts on how to remove extensions from Google Chrome and other browsers
Removing extensions from your Google Chrome and other browsers is the right action to take when it comes to bad, useless, or rogue extensions.
After all, you don’t need extensions that threaten your privacy and well-being.
To make sure your device—and privacy—is well protected and secure, you should be careful of the extensions you install on your browsers.
This especially applies if you’re looking to add Gmail extensions to your Chrome browser.