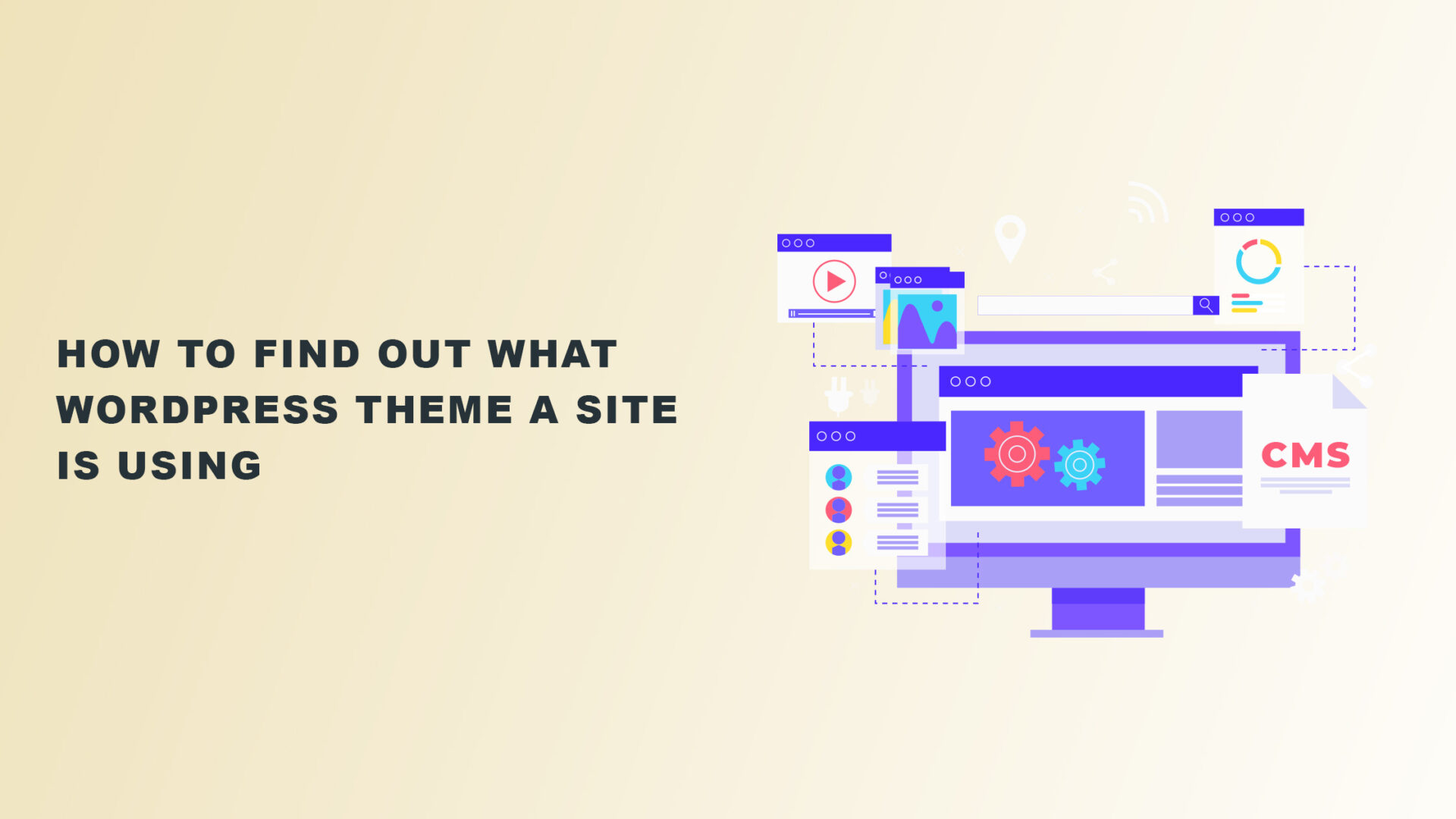Are you looking for a WordPress theme for your website? Maybe you’ve seen a website that would be perfect for your needs, but you’re not sure what WordPress theme the website uses.
Fortunately, there are several free and open-source methods to find out what WordPress theme a website uses.
Why You Should Care About a Website’s Theme
With about 500 new websites built daily, WordPress is the fastest-growing, powerful content management system (CMS) that you can use to boost your SEO. It’s an excellent tool for creating and maintaining websites, blogs, and even e-commerce stores.
In 2022, 43.1%, or 2 of every five websites on the internet, use WordPress. This is because it’s free and easy to use, but also because there are more than 10,000 themes available in the official directory.
Knowing what WordPress theme a website is using can be helpful for several reasons, including the following:
- Ideas: If you’re looking for ideas for your design, it’s helpful to see how others have approached their designs.
- Tested: Having a clean, well-designed theme that other developers have tried out is helpful when creating your site. It can be essential to ensure that your site is functional and secure.
- Security: A well-coded WordPress website is much more secure than one that has not been built with safety in mind. This is especially important if you have an eCommerce site or are working with sensitive data like credit card information.
- Usability: Knowing what themes look like and how they work helps you decide if the theme is a good fit for your project.
- Customization: If you are looking for a custom theme, one of the best ways to find it is by researching the types of options that other developers have used. You can also use this information to decide if there are any features you want to be added or removed from your site.
- Functionality: Knowing what plugins or widgets are included with a WordPress theme gives you an idea of what functionality the website offers.
- Options: Understanding more about the theme itself means that when it comes time to create your website (or redesign an existing one), then knowing which themes are out there will help narrow down those options until finding one that suits all of your needs best.
How to Find Out What WordPress Theme a Site is Using
Several tools are available to determine which theme is used on any WordPress website. We’ll closely examine three different methods and discuss how they work.
Method 1: Use an Online WordPress Theme Detector Tool
A WordPress theme detector is an online tool used to learn what WordPress theme a website uses. These tools are great because they’re easy to use and only require the site URL.
You won’t need to dig into any code or do any other technical work. You can visit a website and see what theme it’s using.
These tools check your site against its database of themes and return results within seconds.
WP Theme Detector
One of the best tools we found is the WP Theme Detector (WPTD). This tool is useful for anyone who needs to know what WordPress theme and child theme a site use, especially if you’re a web developer.
Once you’re at WPTD, you can enter the site’s URL and click “Experience the magic of WPTD” to get started.
A WPTD search can locate a wide range of information, including:
- Theme name
- Theme author
- Version
- Description
- Screenshot
- Tags
- Licenses
- Distributors
- Child and parent theme
- Usage statistics
If the tool cannot detect WordPress on a site, it will display this fact with a message over a red background. This message means that the site has not been set up with WordPress, or else there is no detectable theme being used.
IsItWP
When searching for the WordPress theme used on a particular site, isitwp.com is an excellent tool. Isitwp.com is a free WordPress theme detector that tells you the name of the currently used theme on any given domain. This tool makes it very easy to detect a website’s theme.
To use this tool, type in the website address you want to check into the search box on IsItWP.com and click “Analyze Website.” After waiting a few seconds, you should receive a message telling you what WordPress theme the site uses, the hosting provider, and the WHOIS domain information.
Scroll down a bit further to view any WordPress plugins being used.
If a site developer changes the theme name, this tool will have difficulty finding it. If that’s the case, try a different tool in this list.
WordPress Theme Detector
Another helpful tool that enables you to determine the WordPress theme of a website is WordPress Theme Detector.
To use the tool, input your URL in the box and press “What WordPress theme is that?”
Then scan results will appear shortly and include the name of the theme, author, version, and description. A standout feature of this tool is that it lists version histories and what updates were made for each version.
This is an excellent tool to use if you want to see the development of a WP website over time.
WPBeginner WordPress Theme Detector
Knowing which theme a website is running is quite simple with the help of the WPBeginner WordPress Theme Detector tool.
Enter the URL of the website whose theme you wish to know, and the program will do the rest after selecting “Analyze Website.”
After a few seconds, the title, hosting provider, and WHOIS data will become available. The tool lists the theme if it is included in their database of WP-enabled websites.
Although this particular tool gives only primary data about the website you are searching for, there’s a wealth of information available on the WordPress site for new developers.
Using More Than One Online Tool
It’s important to remember that specific tools won’t be able to tell whether a theme has been updated from the original. You might wish to test several theme detectors to get the complete findings, as they each utilize a unique database.
If the website isn’t listed in a tool’s database, there are three possibilities:
- The WordPress theme has been heavily modified
- The website uses a custom stylesheet
- It isn’t a WordPress website.
Method 2: Use a Browser Extension to Find The WordPress Theme
There’s a free browser extension called WordPress Theme Detector and Plugins Detector, which allows you to check the WordPress theme a website is using.
WordPress Theme Detector and Plugins Detector
The Chrome Web Store offers a free browser extension called WordPress Theme Detector and Plugins Detector. This browser extension allows you to check what WordPress theme a website uses by adding a small snippet of code to the site’s header.
Once installed, visit any WordPress site and click the extension icon in your toolbar. The page will reload and display the theme, the child theme name, the website where to find it for download, and all the WordPress plugins for added functionality.
If the website does not use WordPress, the extension icon remains gray. Otherwise, WordPress sites turn the icon blue.
The name of the theme is occasionally changed by the site owners. You can use the manual approach if this prevents the theme from being detected by the online theme detection tools.
Method 3: Manually Finding a Website WordPress Theme
You can try to figure out the WordPress theme manually by looking at the website’s source code.
Each WordPress website has its own theme files, which include a file named “style.css.” A CSS file contains all the styles and rules determining how a website looks. The theme header provides information about the theme’s name and version, creator, CSS styles, the theme URI, CSS, and additional details. To find out which theme is used on the site, you need to look at this file.
Source Code on Different Browsers
There are slight variations in locating the source code for different browsers, so we will review some of the most common options. Once you have your browser open, follow the instructions below to locate the source code manually.
Google Chrome
- To view the source code on Google Chrome, click the menu icon with three lines on your browser toolbar.
- Then, go to “More tools” and click on “View Source “from the drop-down list.
- Or right-click within the page and click on “View Page Source”.
Safari
The Developer function in Safari is not available for the iPhone or iPad, so you will need to use a computer to view it.
- In Safari, you enable the developer toolset by going to “Preferences”. On the “Advanced tab”, click “Show Develop menu in menu bar.”
- Navigate to the page you wish to inspect in a Safari window.
- From the “Develop” menu, select “Show Page Source”.
Microsoft Edge
Similar to Safari, you’ll need to enable the developer toolset before viewing the page source in Microsoft Edge.
- Find the three dots on the top of the menu bar to bring up the main menu.
- Go down to “More tools”, then click on “Developer Tools”.
- Click “OK” when it says Inspect element, and “View source will appear in the context menu now.
- When you right-click, the context menu has those two additional options to view or inspect. Choose “View source” to bring up the debugger at the bottom of the screen.
- Go to the Debugger tab to view the page source.
Firefox
Firefox is the easiest browser to use when viewing a page source.
- Navigate to the WP page you’d like to have a closer look at.
- To view the page source, right-click on a white space within the page and select “View page source”.
The page source will appear at the bottom of your browser, and you can scroll down to see everything that makes up that page.
Finding CSS
Once you have the source code open on the browser of your choice, look for the main CSS file linked somewhere in the page header. It may be helpful to use the search box to find the file.
The linked file you’re looking for should be named “style.css”. It will be in a directory called “themes” within the “wp-content” folder.
When you’ve located the correct file, click the link to view it in a new tab. The theme’s data, including its name, creator, edition, descriptive tags, and more, appear near the top of the file.
FAQ
There are several ways to learn which theme a WordPress site uses. Here are a few common questions about WordPress themes.
What’s the difference between a WordPress theme and a template?
Although they may seem interchangeable, themes and templates behave differently on a WP site. A WordPress theme uses a collection of files that controls how your site looks. A template is a file that holds the structure of your site. Templates can also contain code used to display content on your website, but they don’t control its appearance.
Are WordPress themes only available on wordpress.org?
There are many other options for finding and downloading a WordPress theme. You can find free and premium themes from various marketplaces, such as ThemeForest and Creative Market, or browse the web for quality WordPress themes. Some bloggers prefer to create their custom theme using a child theme framework such as Genesis or Thesis.
So, How Do You Find Out What WordPress Theme a Site Is Using?
Whether you’re a beginner or a pro designer, there are many methods to find what WordPress theme is used by any given website. If you want something more straightforward and faster, consider using an online tool such as IsItWP or WP Theme Detector.
These will tell you exactly which template someone uses without spending time digging through their code! Alternatively, if you’re interested in learning more about what’s “under the hood”, the manual method may appeal to you more.