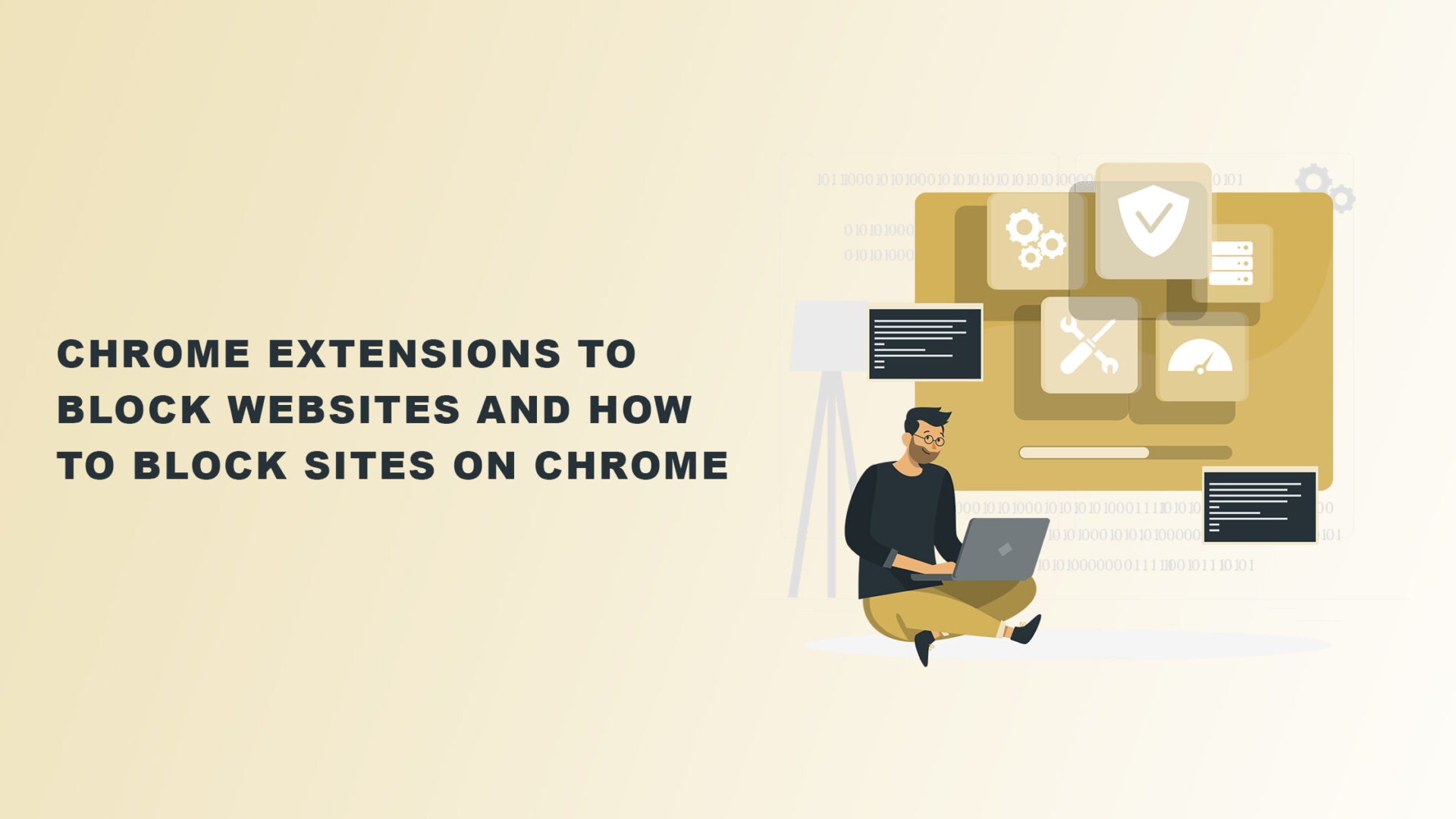Struggling against online distractions?
Good news: you can use Chrome extensions to block websites and apps that reduce productivity.
In this blog, we’ll dig deeper into some of the best extensions you can use to block sites and how to use them.
Let’s dive in.
The best extensions to block sites on the Chrome Web Store
1. Pause – Stop Mindless Browsing
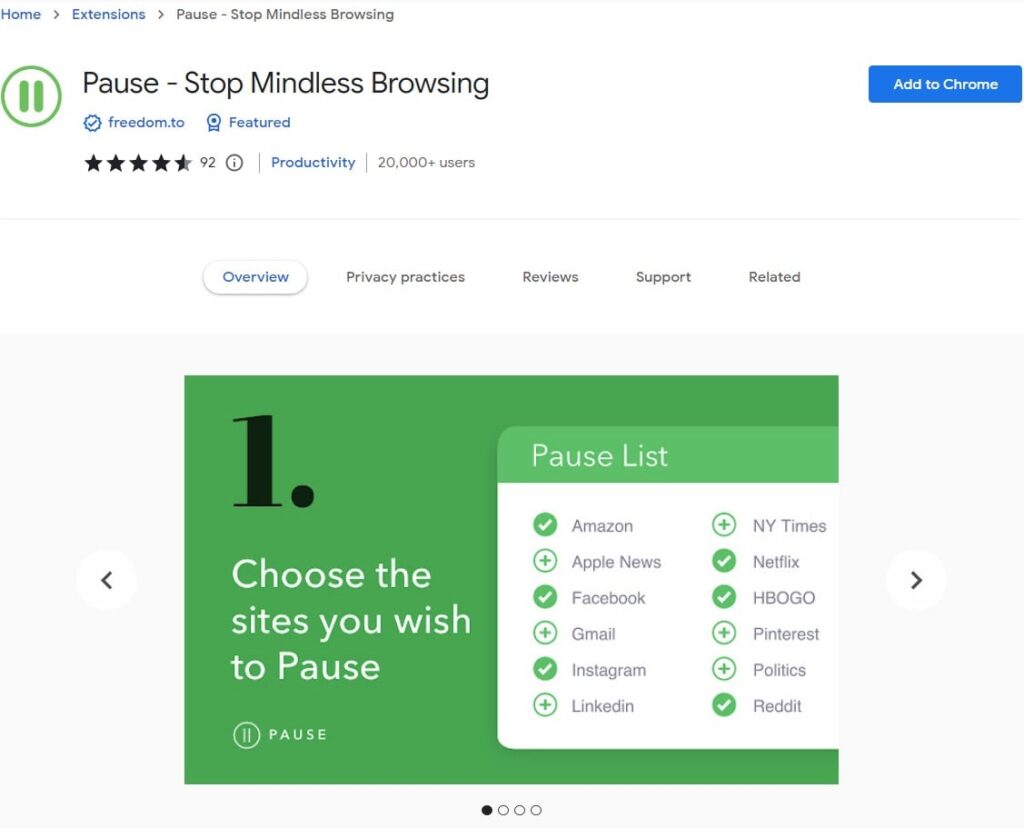
A privacy-conscious extension that aims to help you stop browsing mindlessly, Pause interrupts you before you open a distracting website URL.
It displays a calming green screen to give you a momentary break in your browsing experience.
This way, you can take the time to decide whether you want to continue to the blocked site or close the tab.
Features
- You can edit or add to its block list
- The length of the break time is adjustable
Pricing
Pause is free.
2. Block Site
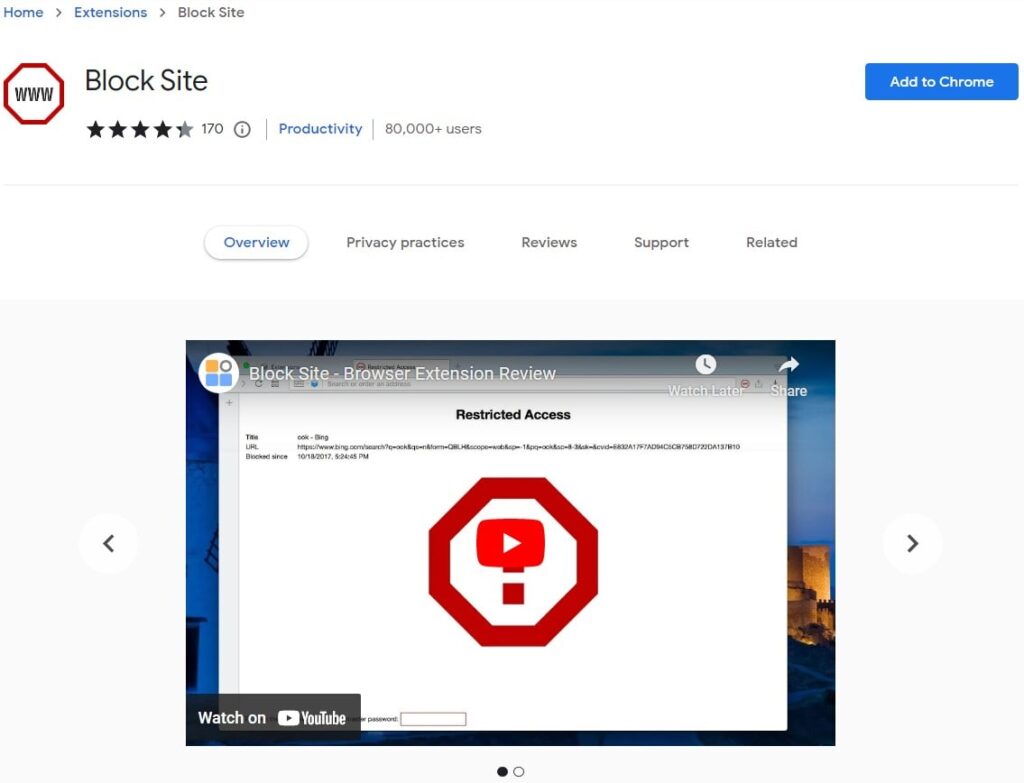
Block Site is an extension that blocks access to all the domains you want to be blocked.
With its custom redirection feature, you can direct your navigation from one blocked site to another.
It also allows you to block sites based on time and date.
Features
- Protects you from hostnames that gather network activity from your computer
- Auto-closes tabs with blocked sites after some time
Pricing
Block Site is a completely free extension.
3. StayFocusd
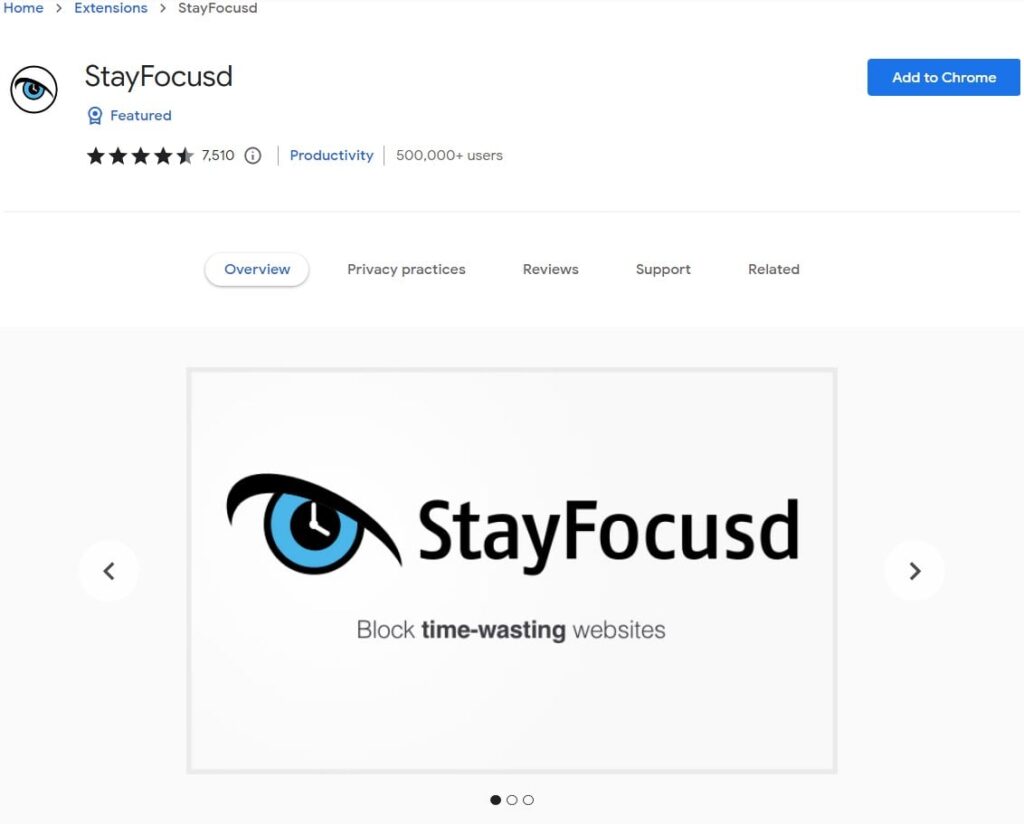
Another extension that helps you block sites is StayFocusd.
With it, you can stay focused on work and increase your productivity by limiting the time you spend on unproductive domains.
Once you’ve used up your allotted time, you will no longer be able to access the blocked websites for the rest of your day.
Features
- You can configure its extension settings to restrict access to up to six websites or allow specific pages or in-page content.
Pricing
The extension is 100% free when you download it from the Chrome Web Store.
4. Limit – Set Limits for Distracting Sites
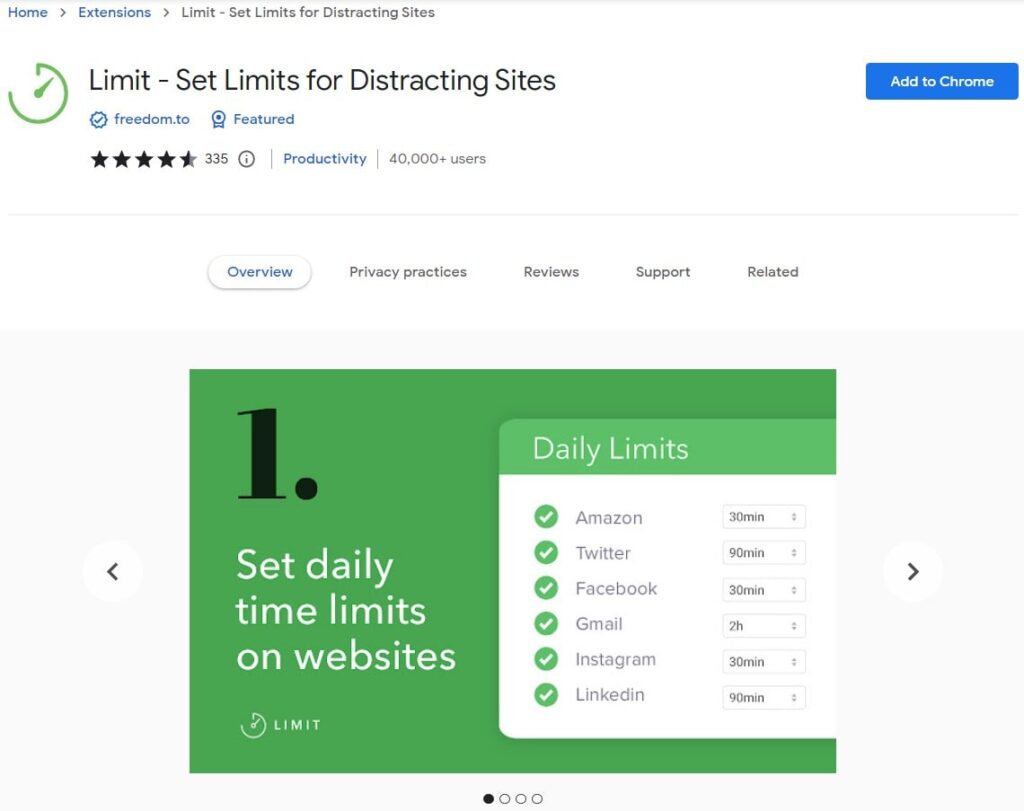
You may restrict the amount of time you spend on distracting websites by using an extension for the Chrome browser called Limit.
To begin using Limit, just go to a website that tends to distract you the most and set a daily time limit.
Features
- Allows you to block websites on Chrome
- It notifies you when your limit is almost at an end
- You can add or remove any website from its list of blocked URLs
Pricing
This Chrome extension is completely free.
5. LeechBlock NG
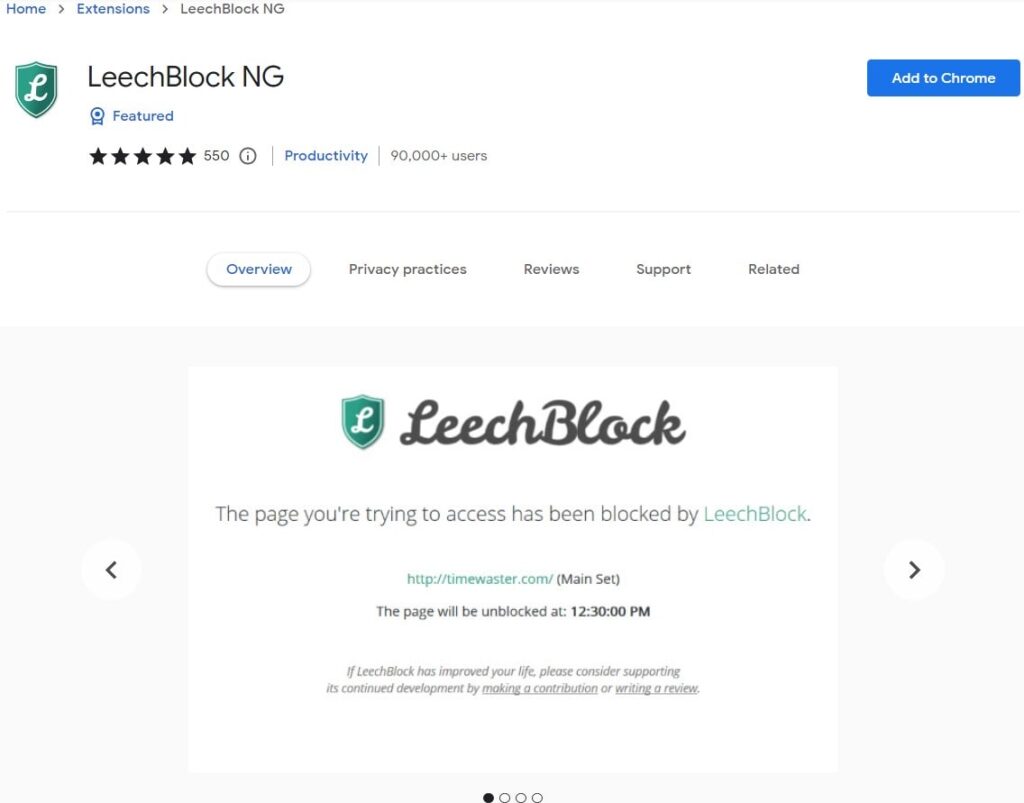
From its name alone, you can already guess that LeechBlock NG is one of those browser extensions that will compel you to concentrate better on your job or studies.
One of its strong points is its wide range of adaptability and personalization choices.
In fact, it has password protection settings to make you think twice before accessing blocked site settings.
Features
- Chrome users can easily restrict websites for a specific duration
- You can rely on password-protect settings to slow you down during moments you feel tempted to unblock sites on your Chrome browser
Pricing
This simple yet effective extension comes with a free version.
6. Focus
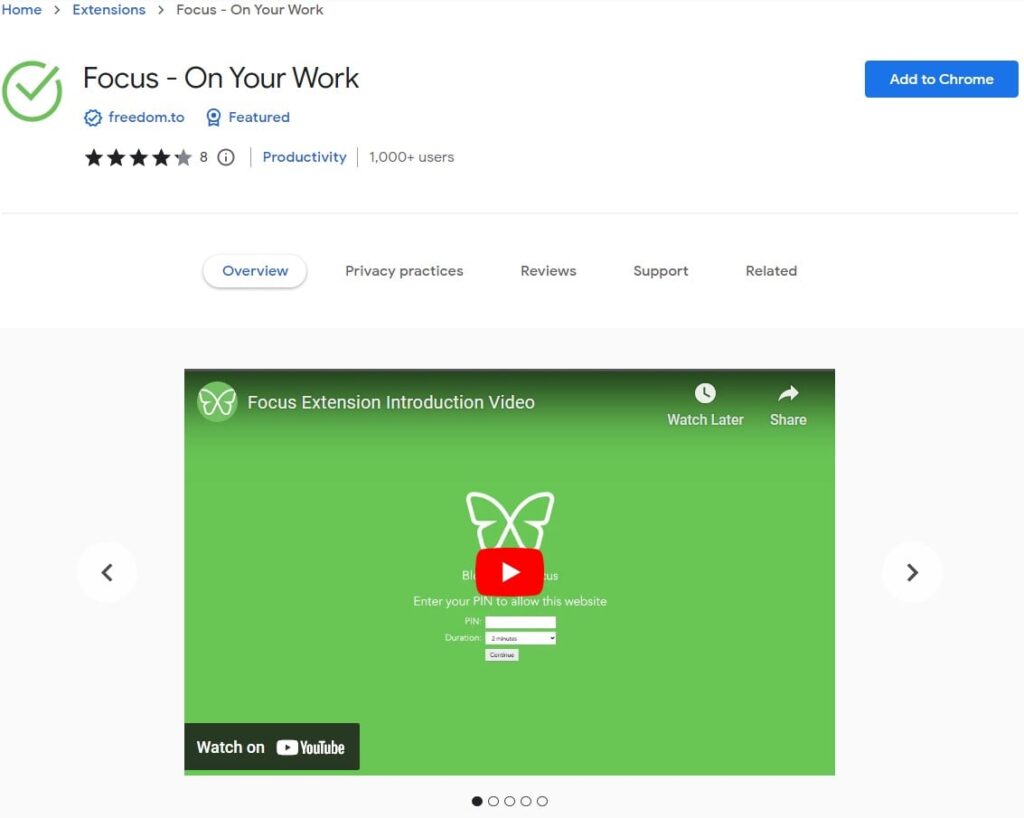
Focus aids you in maintaining your concentration since it restricts you from accessing web content that doesn’t serve your time and attention.
Primarily an excellent tool for students, it allows you to restrict specific sites that are non-educational so that you can focus on your studies.
Features
- Limit adult websites and other web content that don’t have anything to do with your student life
Pricing
Another product by Freedom Labs, this add-on, is completely free.
7. Block Site – Stay Focused
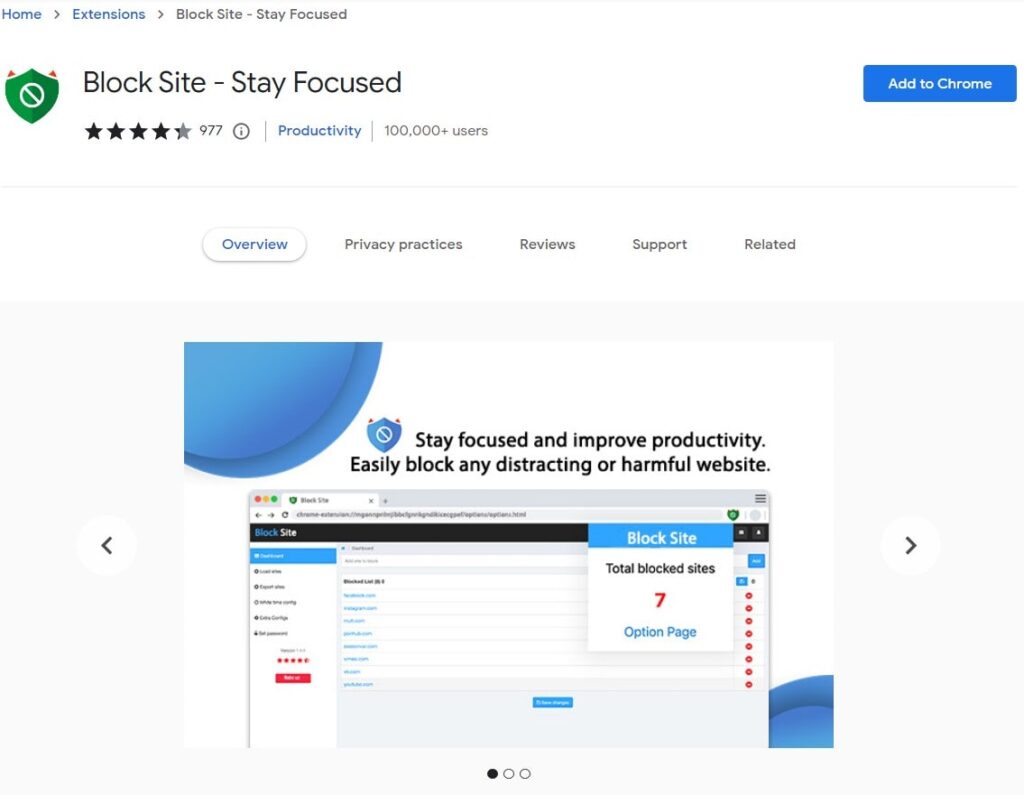
Start blocking websites with Block Site – Stay Focused!
A productivity add-on, this plug-in lets you easily block all harmful and distracting web pages from your life, whether permanently or by schedule.
Features
- Lets you build your block list as you go along
- It has password protection settings, so you can limit sites you find distracting.
Pricing
You can use the various features of this extension for free.
8. LeechBlock Next Generation
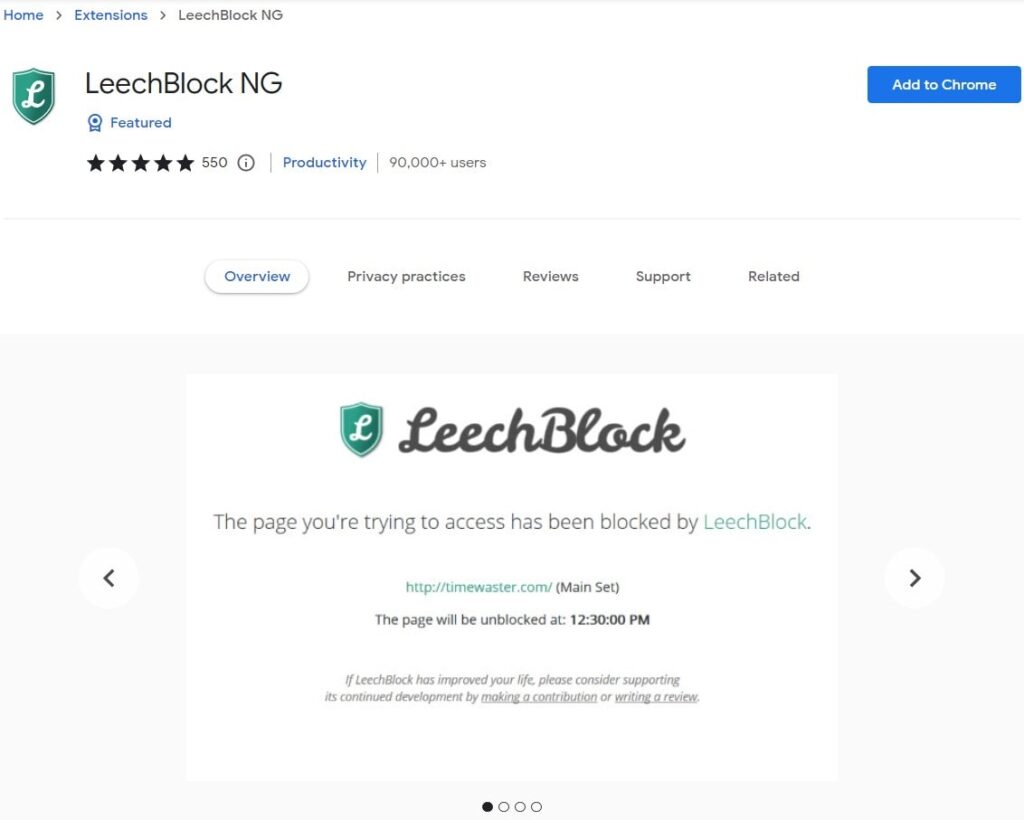
It may claim to be a simple tool.
However, LeechBlock NG is more than that: it steers you away from time-wasting sites to increase productivity.
Features
- You can specify content restrictions for up to 30 sites
- Password protection so you can have access control
Pricing
The extension is free to use.
9. BlockerX – Block Distracting Websites
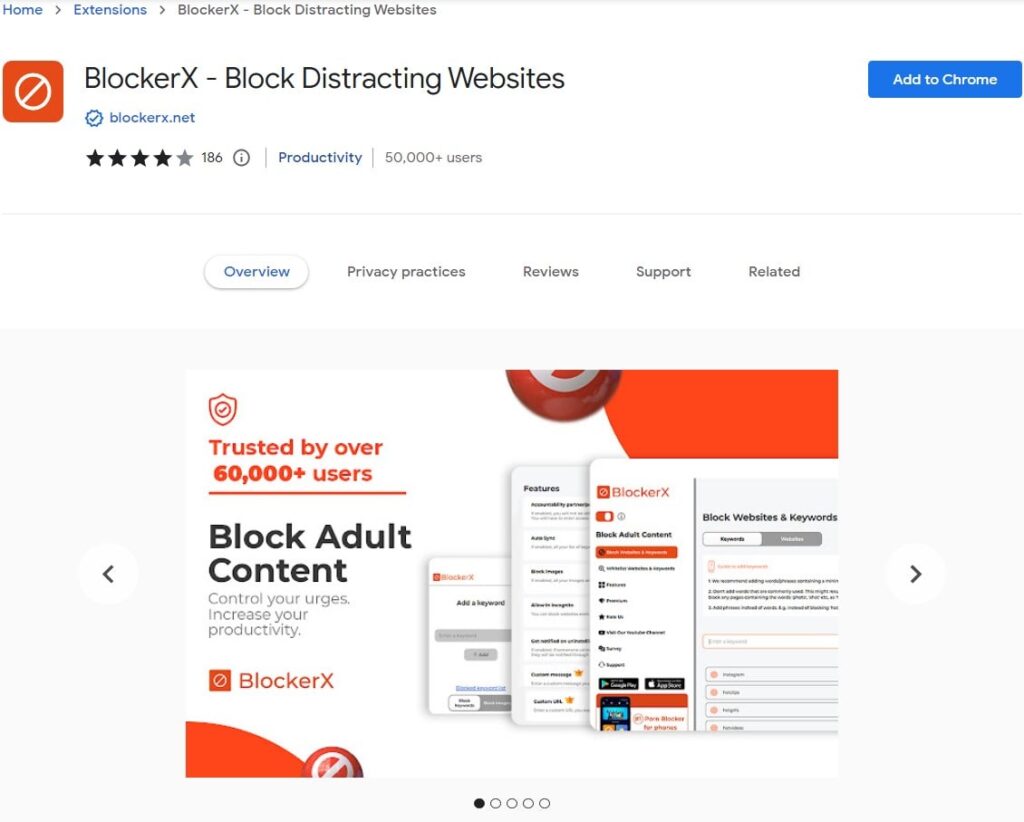
One of the extensions that limit adult websites, BlockerX – Block Distracting Websites, is your accountability partner for controlling your urges.
Trusted by more than 60,000 users, BlockerX imposes adult content restrictions so you can end procrastination and get your life back on track.
Features
- It filters adult content in real-time.
- You can input unlimited keywords and websites you want to add to your restricted list.
Pricing
You can use this plug-in for free. However, it also has a Premium mode, where you can access more features.
10. SiteBlock
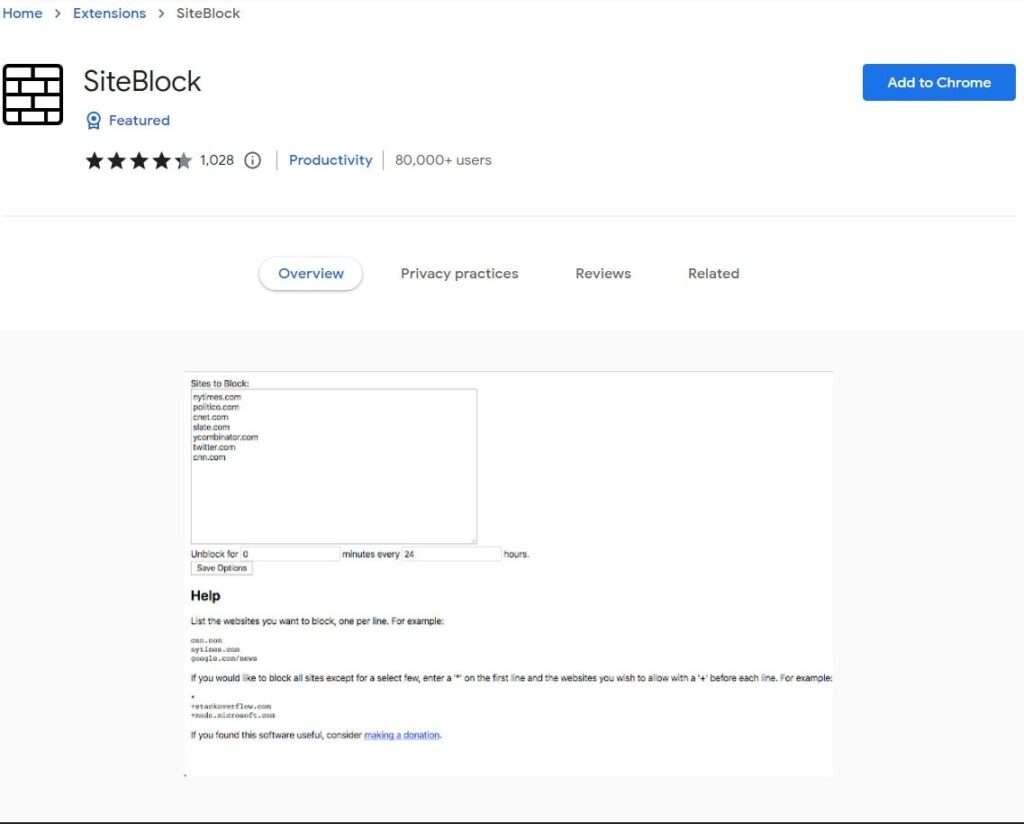
If you find yourself browsing unproductive sites mindlessly, why not help yourself by installing SiteBlock?
Simple and straightforward, this add-on discourages procrastination by blocking unlimited domains.
Features
- A URL blocking feature that lets you restrict access to limitless websites that are unrelated to your tasks
- Works with an ad blocker and pop-up blocker
Pricing
No need to pay to access it since it’s free to use.
11. Simple Blocker
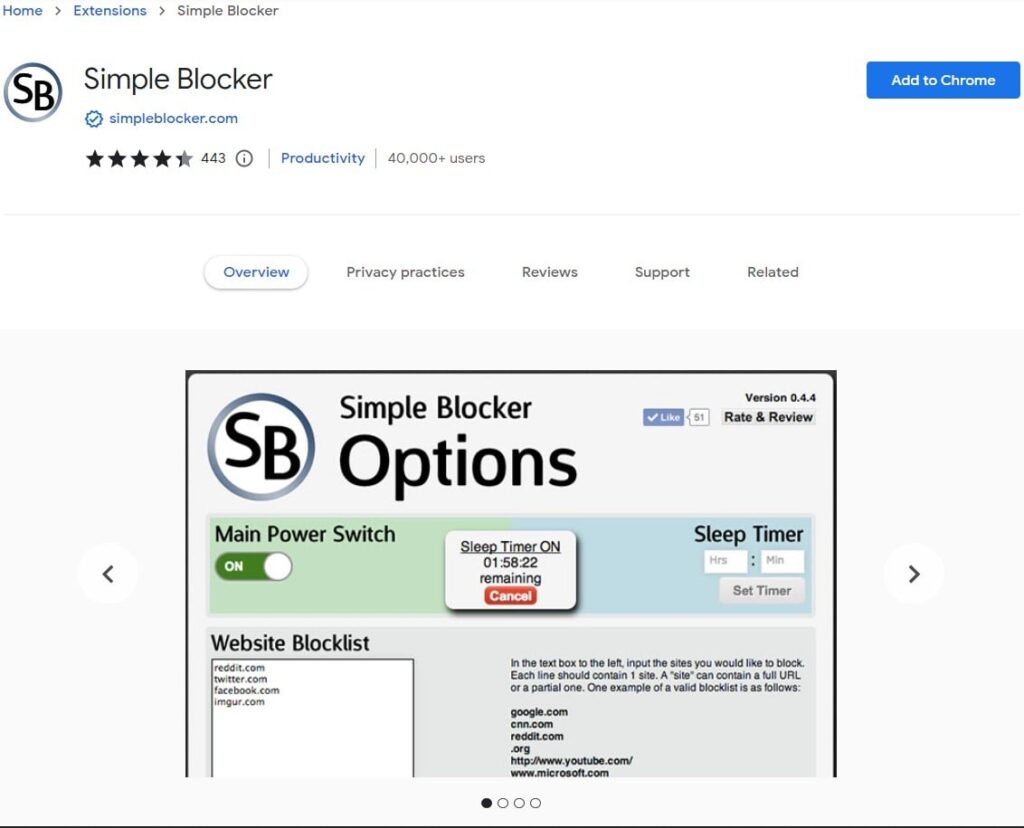
Another one of the plug-ins that block websites on Chrome, Simple Blocker allows you to block specific subdomains or entire sites at the click of a button.
It’s primarily designed for student use, but anyone with plenty of things on their plate who still gets distracted can use it.
Features
- Has a built-in Sleep Timer, so you can access all the websites you want to visit for only a limited time
- You can even block its options menu with a password
Pricing
You can use the plug-in for free.
Easy methods on how to block websites on Chrome
How to block yourself from a website on Chrome (desktop version)
1. Use an extension to block a website on google chrome
If you’re using an extension on desktop computers, all you need to do is add the URL of the site you want to block to the extension’s list.
Once you’ve done that, the site will be inaccessible from Chrome.
2. Block websites in incognito mode
If you want to block websites while browsing in incognito mode, you can go to the website and click on the lock icon in the address bar.
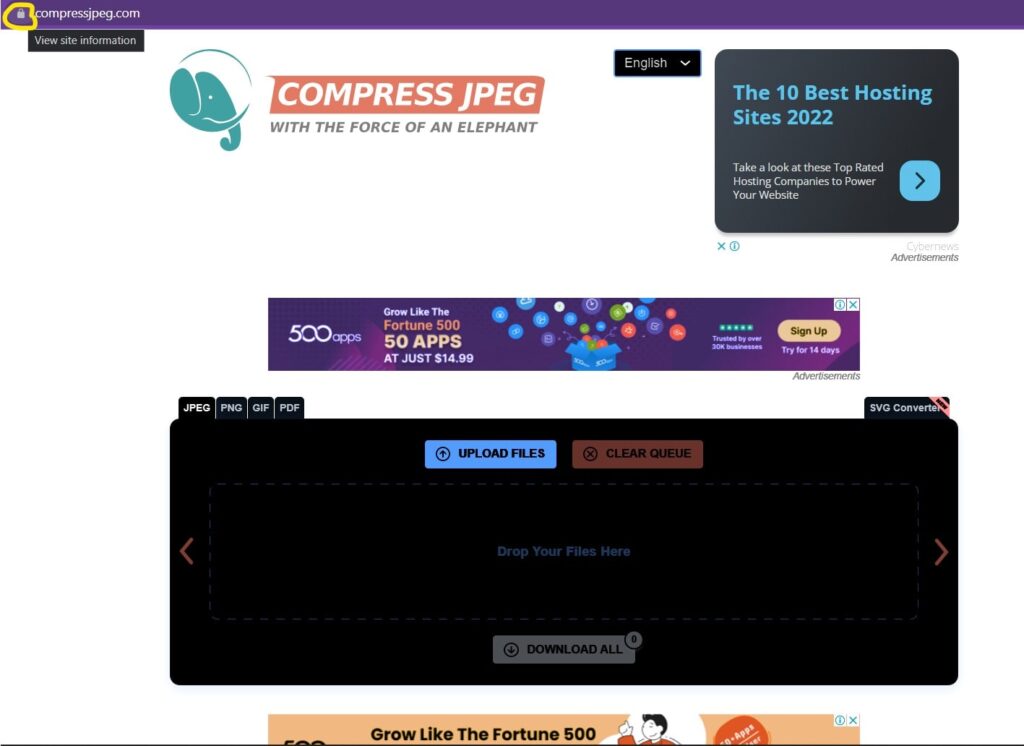
In the menu that appears, scroll down and click “Site Settings.”
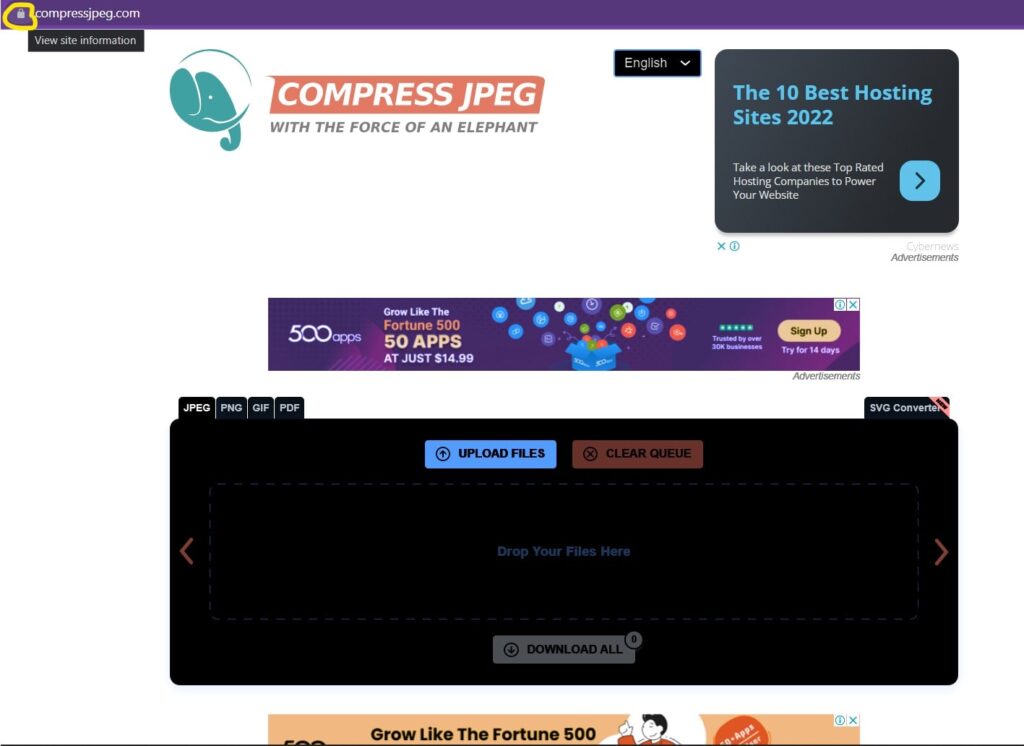
Under the “Permissions“ heading, find the “Notifications” section and change the setting to “Block.” This will prevent the website from sending you any more notifications.
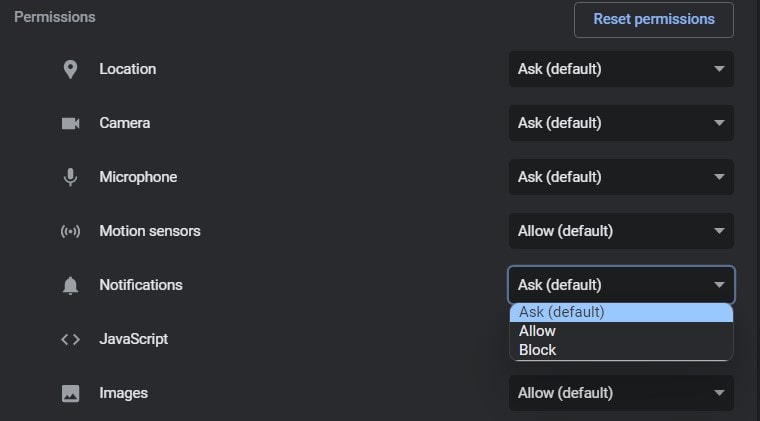
If you want to allow notifications from the website again, you can change the setting to “Allow.”
3. Block a website on Chrome without an extension
There are two ways to block websites on Chrome, which are as follows:
Blocking a website by making changes in hosts files
If you want to edit your host file, you’ll need to find it first.
On a Windows computer, it’s located at C:\Windows\System32\drivers\etc\hosts.
For Mac users, it’s located at /private/etc/hosts.
Once you’ve found the file, open it in a text editor and add the following line at the bottom:
127.0.0.1 www.example.com
Replace “www.example.com” with the URL of the site you want to block. Once you’ve saved the file, the site will be inaccessible from Chrome.
Blocking websites using a router’s IP address
If you want to block websites on all devices connected to your router, you can log into the router’s settings and blocklist the URL of the site you want to block.
This method is usually more effective than using an extension or editing the host’s file.
This is because it will prevent you from accessing the site even if the device isn’t using Chrome.
To find your router’s settings, you’ll need to look up the model number and then find the manual online.
Once you’ve found the manual, look for the section on website filtering or blocking.
The instructions will vary depending on the router, but they should be relatively easy to follow.
Once you’ve added the site to the blocklist, it should be inaccessible from any device connected to your router.
Keep in mind that this method won’t work if the device uses a VPN or proxy.
4. Use SafeSearch to block adult sites on Windows computers
You can enable SafeSearch in your search engine settings if you want to block adult sites. This will filter out any results that are inappropriate for children.To enable SafeSearch in Google, go to Google and click on “Settings” in the bottom right-hand corner.
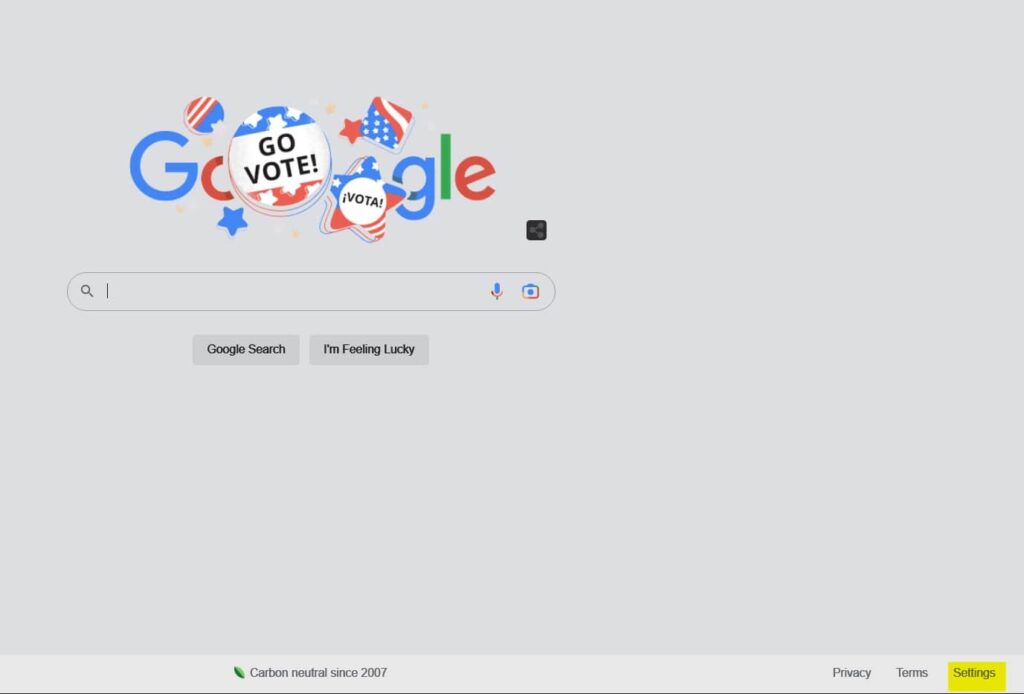
In the menu that appears, click on “Search Settings.” Scroll down to the “SafeSearch filters” section and click the empty box beside “Turn on SafeSearch.”
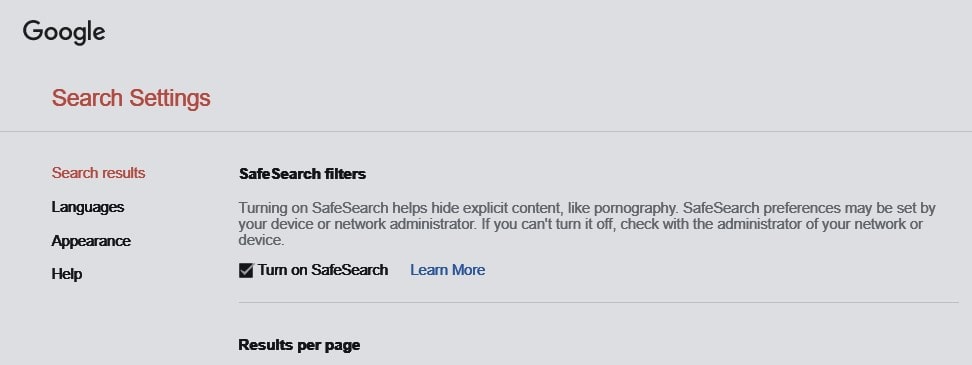
To enable SafeSearch in Bing, go to Bing and click on the hamburger menu (i.e., the one with three horizontal lines) in the top right-hand corner.
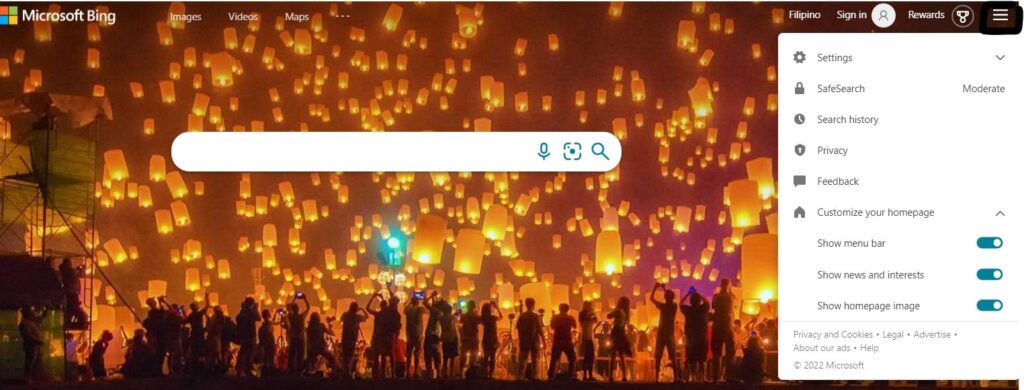
In the menu that appears, click on SafeSearch. You will now see three options: Strict, Moderate, or Off. Tick the choice you want to make.
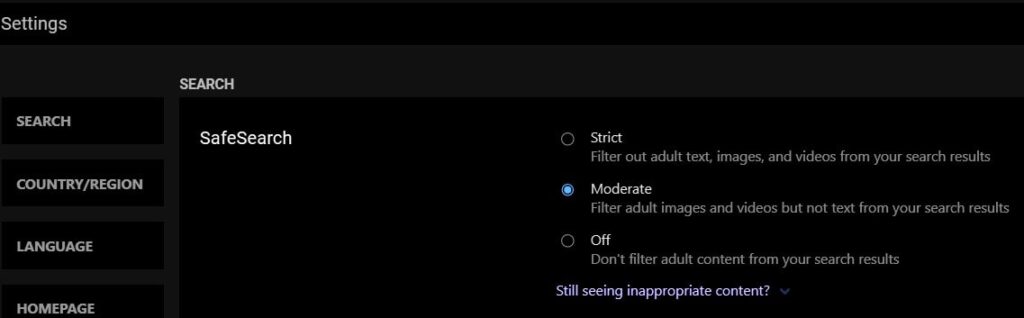
Once you’ve enabled SafeSearch, explicit results should be filtered out of your search engine results.
Remember, though, that there are better solutions than this. Also, some explicit results may still slip through the filter.
How to block websites on Chrome via mobile devices
1. Block access to websites on your Android phone
If you want to block websites on Chrome on your Android phones, there is also a built-in option to restrict websites.
Open the Chrome browser on your Wi-Fi-connected device and go to a particular site.
Tap the hamburger menu on the top-right corner of the screen and go to the gear icon with “Settings” beside it.
Under “Advanced,” click on “Site Settings” and change any permissions you want to update.
2. Block a website on iOS
iOS devices also have features that help users limit their screen time.
In fact, newer iPhone models have Screen Time settings to set daily usage limits.
Final thoughts on how to block a website on your Chrome browser
You can protect yourself from unnecessary distractions and wasted time by using extensions to block websites.
So, try out one or all of these extensions and be more productive!