Given the shift to a remote-work world, it’s no surprise that the need for Chrome extensions for screen recording has reached new heights.
The good news is that plenty of handy recording tools are available, especially for Google Chrome users.
Let’s look at some of them in this blog.
Is there a Chrome extension for screen recording?
Yes! There are plenty of options if you’re looking for a Chrome screen recorder.
Chrome extensions are small programs that make your Google Chrome browser more functional and your work life easier.
You may need them if you’re planning to create how-to tutorials, demonstrate how an app works, or easily record video calls.
8 best Chrome extensions for screen recording in 2023
1) Screencastify
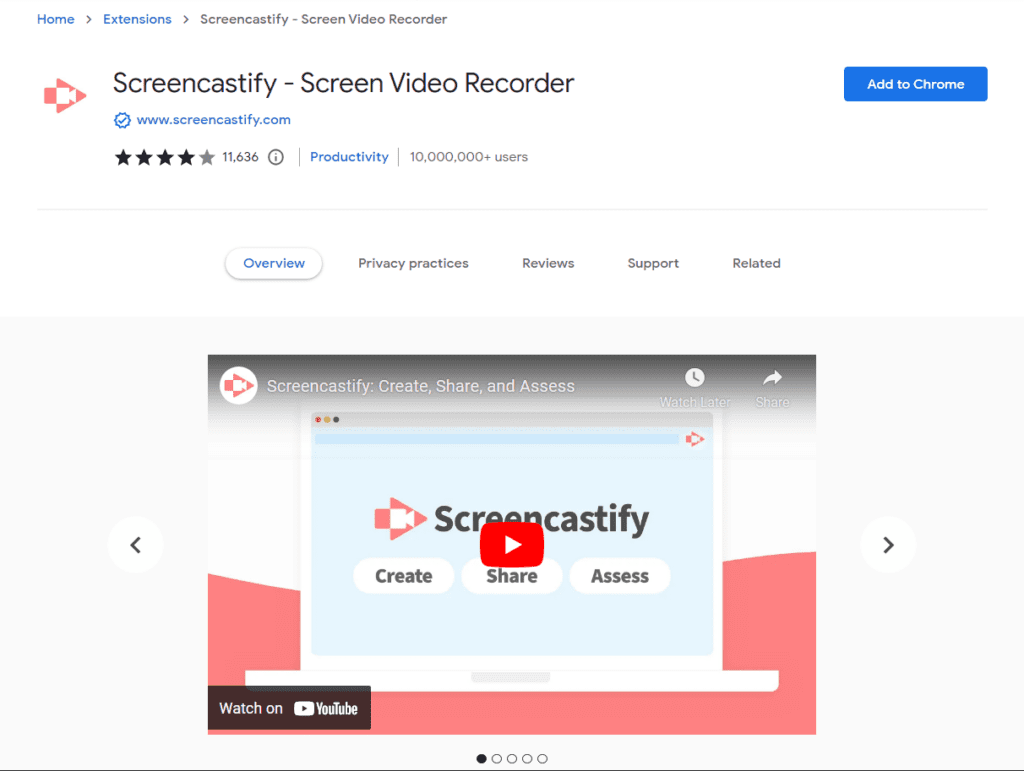
If you’re looking for a screen recorder that will let you create recorded videos, Screencastify is an excellent choice.
It’s a tool you can easily use for recording, editing, and sharing engaging videos in just a few seconds.
Pricing
One of the key features of this Chrome extension screen recorder is that you can create a video using its essential features for free.
But if you want access to its advanced features, its Starter Plan starts at $7 per user per month when billed annually.
Pros
- You can record your screen with your microphone audio.
- It allows you to trim, add text, blur, crop, and zoom in on your videos.
- You can export your recordings as MP3, MP4, or animated GIFs.
Cons
- The free version only allows you to use the screen recording feature for up to five minutes.
How to add the Screencastify screen recorder Chrome extension
- Go to Screencastify’s homepage.
- Click the “Add to Chrome” button.
- After you’ve downloaded the extension, sign in with Google.
- Once you’re in, click “Allow” so that Screencastify can access your Google account.
- Set permissions so the extension can access your camera, microphone, and drawing and annotation tools.
- You will be asked to introduce yourself. Pick the options that suit you best.
- Now you’re ready to record using the Screencastify Chrome extension.
2) Vidyard
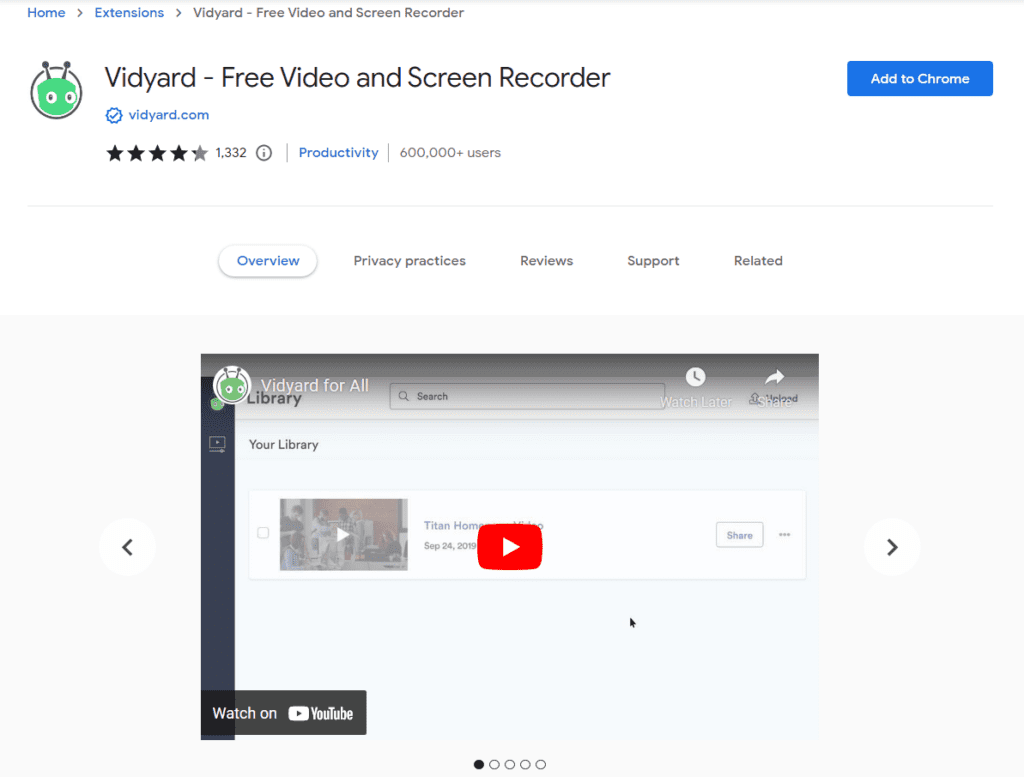
A straightforward Chrome screen recorder, Vidyard makes communication through videos much easier.
Not only is it fast and easy to use, but you can also record videos in HD, trim them, and add animated GIF thumbnails.
Pricing
Good news: this free screen recording extension lets you record and store up to 25 videos in your library.
But if you want to level up your sales game with unlimited storage and customizations, its Pro Plan starts at $19 per month when billed annually.
Pros
- It lets you track who watched your videos and for how long.
- You can add voice notes and draw shapes on your screen recording.
- You can send video emails directly from Gmail or push them straight to your social media platforms.
Cons
- If you go for the free version, the recordings you capture will consist of Vidyard’s watermark.
- The screen recorder Chrome extension lacks editing capabilities.
How to add the Vidyard screen recorder Chrome extension
- Go to the Chrome Web Store and search for Vidyard.
- Click “Add to Chrome” to install the extension.
- Click on the Vidyard icon that you will find in the top right corner of your browser.
- Sign in with Google or create an account.
- You’re now ready to record your screen through the web browser.
3) Nimbus
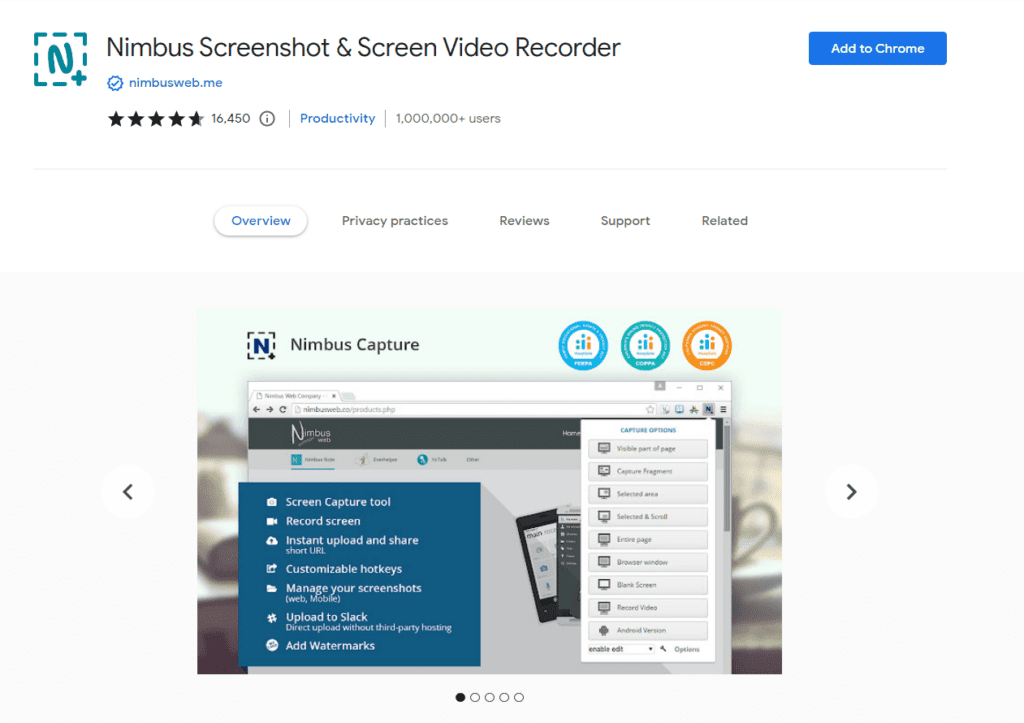
One of the Chrome extensions for recording your screen that’s been certified for educational use, Nimbus allows you to create compelling videos easily.
It has editor features that beautify your screen captures and make them more powerful.
Pricing
Nimbus screen recording extension has a free version that you can use. However, its features can be super limited.
So, if you want to record videos with unlimited length and access its premium features, its Pro Plan starts at $4 per month.
Pros
- You have the option to capture your whole screen or any part of it.
- It lets you record your screen and audio directly from your computer’s webcam.
- You can edit and annotate your screenshots and even edit your recordings easily.
Cons
- You can only use most of its editing features when subscribing to its paid plans.
How to add the Nimbus screen recorder Chrome extension
- Go to Google Chrome Store.
- Search for Nimbus.
- Click the “Add to Chrome” button to install the extension.
- Pin the Nimbus extension that you will find in the top right corner of your browser.
- You’re now ready to use the Nimbus Chrome extension.
4) Loom
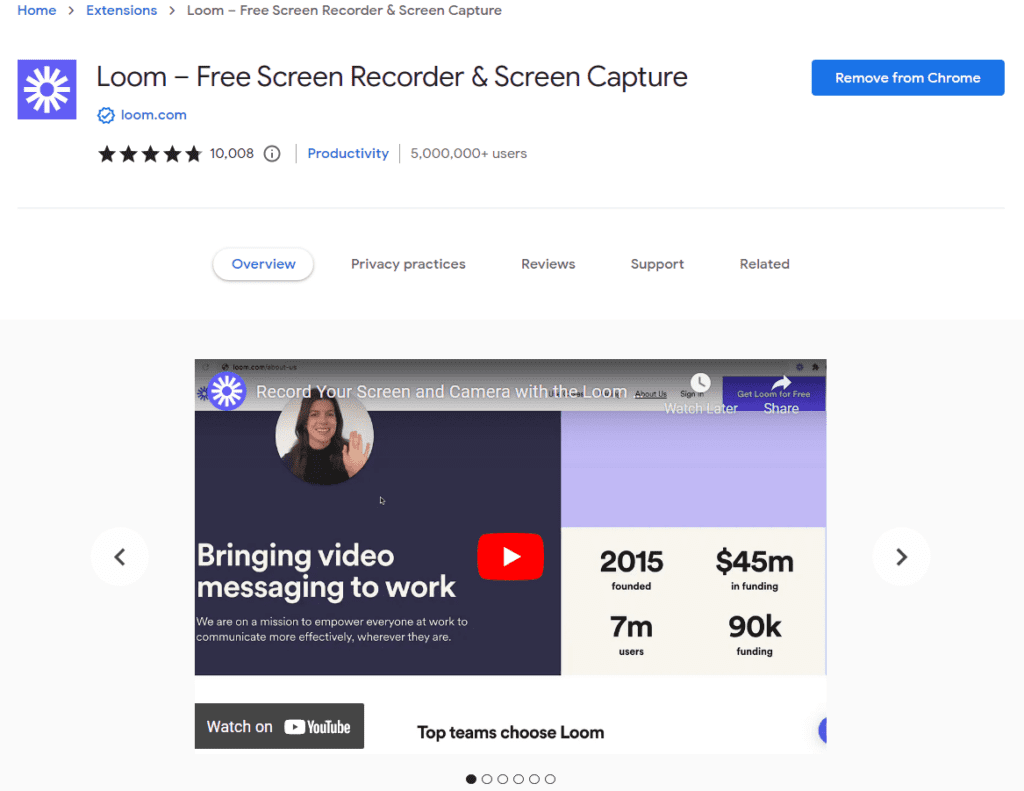
With more than 5 million users, Loom is one of the best Chrome extensions you can use to record audio.
No surprise there. After all, you can already record your camera, audio, and screen with a single click and share your recordings instantly.
There is no limit on the number of screenshots you can take with its free version.
Pricing
Loom has features you can use free of charge. But if you want access to its custom branding, engagement insights, and password protection features, its Business Plan starts at $8 per month when billed annually.
Pros
- You can track your most important videos through hashtags.
- It comes with security features that allow you to control who can access and see your videos.
- You can record your screen with up to 4K resolution.
Cons
- Although you can take screenshots, you can’t edit your images.
How to add the Loom screen recorder Chrome extension
- Visit the Google Chrome Web Store and search for the Loom Chrome extension.
- Select “Add to Chrome”.
- Enable your microphone and camera access so the Loom icon will appear next to your URL bar.
- Now, you’re ready to start recording your screen with Loom.
5) Vimeo Record
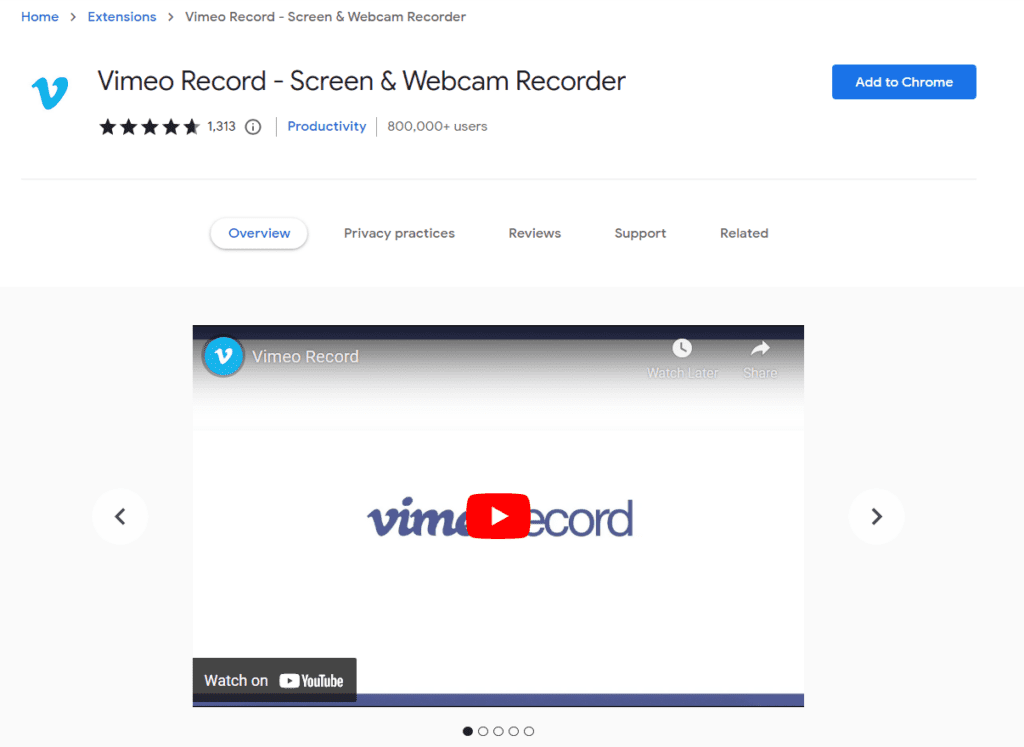
One of the top Chrome extensions for recording your screen, Vimeo Record helps you record unlimited videos and share them with your friends quickly.
Apart from getting notifications when someone watches your videos, you can also record your face, screen, voice, or combination.
Pricing
Its Free Plan is perfect for individuals who don’t need to upload many videos per week.
But if you want to store more videos, embed them, and get an overview of their engagement and social analytics, upgrading your plan starts at $12 per seat per month when billed annually.
Pros
- You get an unlimited recording facility with secure sharing features.
- Viewers won’t be able to see third-party ads on your videos, ensuring that you can present your work exactly how you want.
- An upgraded account lets you store up to 5 terabytes of videos.
Cons
- The extension doesn’t have tools that enable you to edit your recordings.
How to add the Vimeo screen recorder Chrome extension
- Go to the Chrome Web Store and search for Vimeo.
- Click on the Vimeo logo in your browser extensions and connect your Vimeo account.
- Grant access to your computer’s camera and microphone.
- Start recording your screen with Vimeo.
6) Screencast-O-Matic Launcher
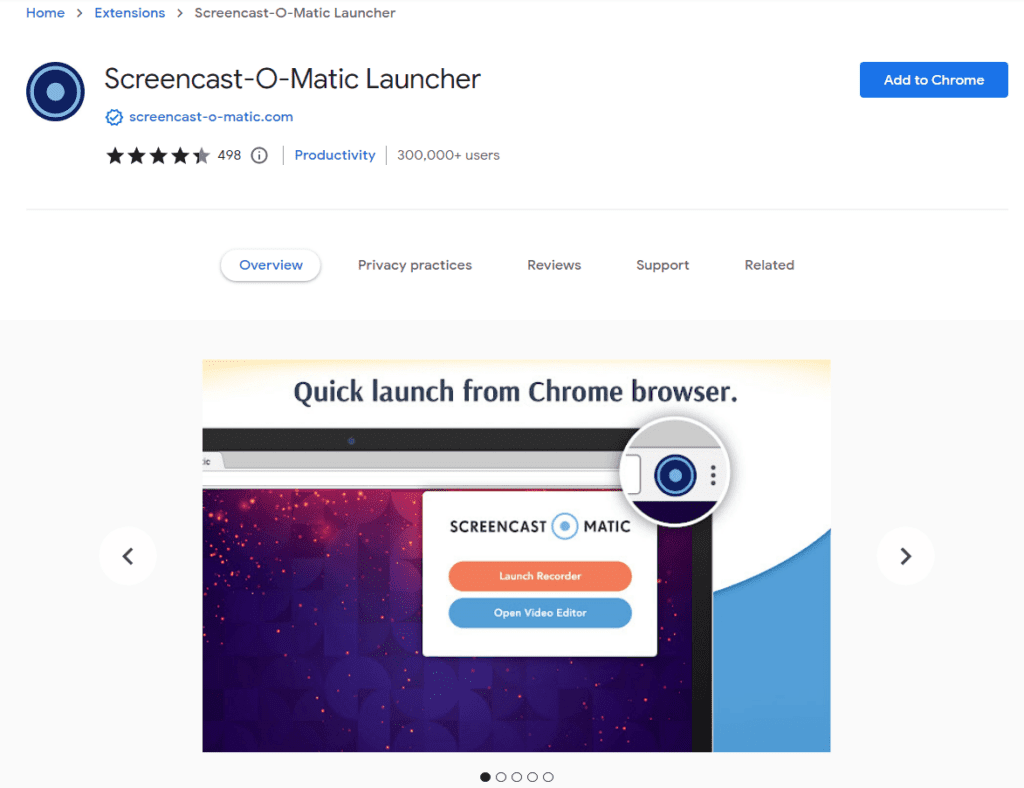
Screencast-O-Matic Launcher is a free screen recorder extension for Chrome that lets you edit the videos you record.
You can also add voice narration to your videos and share them directly from the extension’s interface.
Furthermore, the screen recorder extension enables you to launch the Chrome browser extension, thus saving you time.
Pricing
Paid plans for this Chrome extension start at $4 per month when paid annually.
Pros
- You can create limitless videos on both desktop and mobile that you can publish on video channels.
- Its transition and video effects are one of a kind and will let you enhance the quality of your recordings.
- You can capture screenshots and recordings and even draw on and annotate them.
Cons
- Unlimited recording is impossible with its free plan since you can’t record your screen for longer than 15 minutes.
How to add the Screencast-O-Matic screen recorder Chrome extension
- Open the extension page in the Chrome Store.
- Add the extension to your browser.
- Click the icon of the extension to start recording.
7) Awesome Screenshot
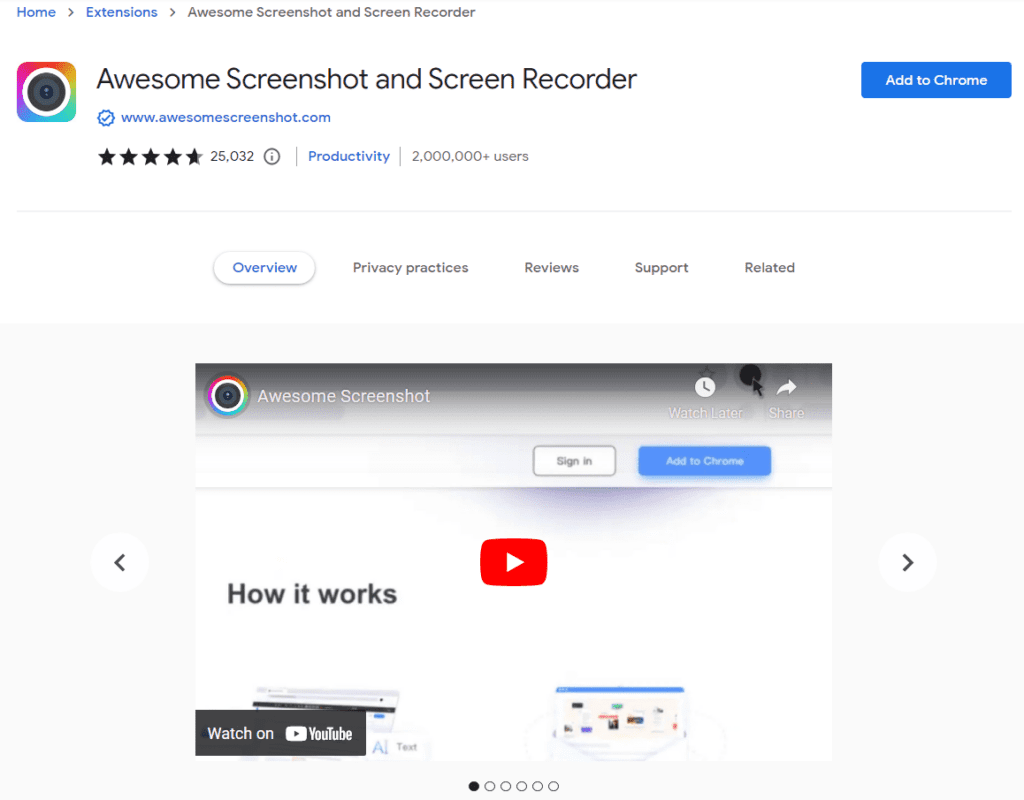
One of the best screen recording extensions, Awesome Screenshot has powerful features that are perfect for work and educational scenarios.
This Chrome screen recorder is easy to use and has been popular for providing stable service for over 10 years.
Pricing
The thing about the Awesome Screenshot screen recording Chrome extension is that you can use some of its features for free.
However, if you want to be able to capture unlimited screenshots and screen recordings, its Professional Plan starts at $6 per month.
Pros
- The company provides quick customer service.
- You can instantly share videos on several social media sites.
- Its most important feature is that it lets you add your face when you record videos.
Cons
- Recording videos is only possible with your Desktop, Current Tab, or Camera.
- Unlimited video recording is only possible when you subscribe to its Professional Plan.
How to add the Awesome Screenshot Chrome screen recorder
- Search Awesome Screenshot in the Chrome Store.
- Click the “Add to Chrome” button to install the online screen recorder.
- Once installed, the extension’s icon will pop up on the toolbar.
- Click the icon to start recording.
8) Vmaker
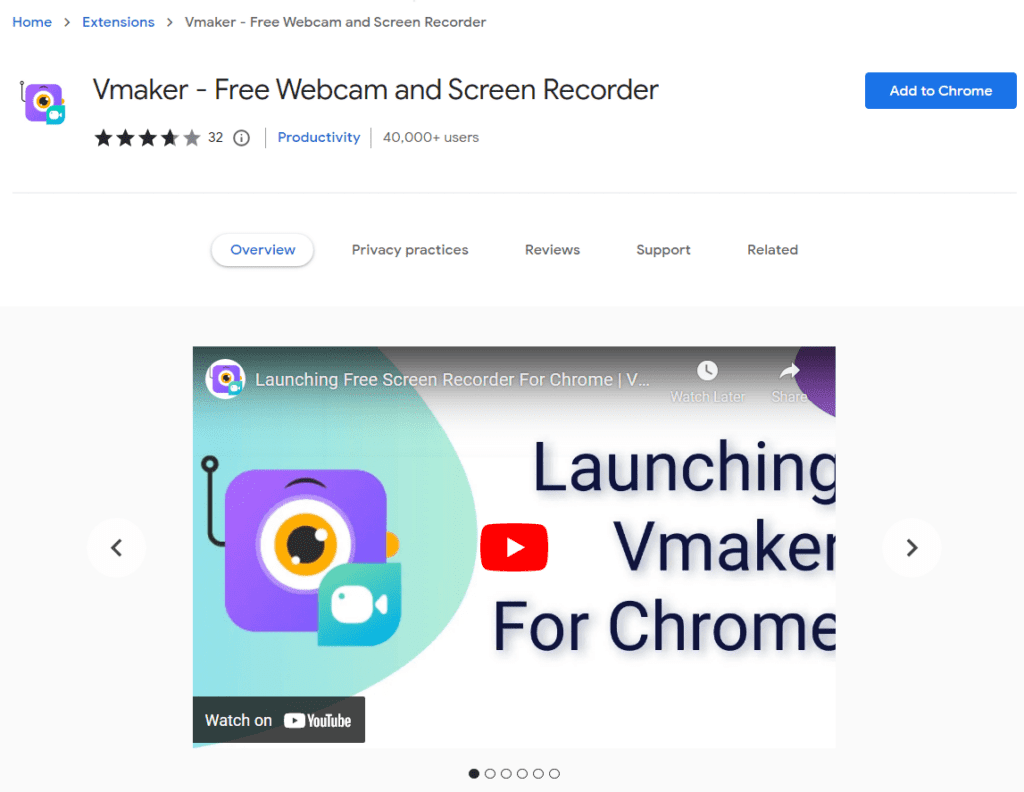
Vmaker is a free Google Chrome webcam recording tool that marries all the advantages of Zoom and Gmail.
Apart from its screen recording features, you can collaborate in real time with your team and customize your virtual background.
Pricing
One of the things you’ll like about this screen recorder extension is that you can record, edit, and save unlimited videos—for free.
Note, though, that you’ll need to subscribe to its premium version if you want your recorded videos in HD. Its paid plans start at $7 per month when billed annually.
Pros
- It lets you auto-delete screen recordings by setting expiry timestamps.
- The screen recording software offers a lifetime free plan.
- You can post your screen recordings, edit them, and even share them with other people on social media.
Cons
- The screen recorder extension doesn’t allow you to have separate tracks when you record audio.
- You can’t choose which screen to record videos on if you have dual monitors.
How to add the Vmaker recorder for Google Chrome
- Visit the Chrome store and select “Add to Chrome”.
- Log in with your existing account or sign up for one.
- Click on the extension on the toolbar to start recording.
Frequently asked questions about screen recording Chrome extensions
Can I record Google Meet sessions using screen recorders?
Yes. If you’re the organizer or a participant with recording permissions, you can record your meetings on Google Meet using a free Chrome screen recorder or the built-in recording features of your desktop.
How do I record full screen on Windows 10?
There are many ways you can capture screen recordings in full on Windows 10. You can install a Chrome screen recorder for Windows 10, use the built-in Windows 10 game bar, or use Open Broadcaster Software (OBS).
Final thoughts: summing up Chrome extensions for screen recording
If you’re looking for Chrome extensions for screen recording, this list should point you in the right direction.
Each screen recorder extension above has different features and plans, so we recommend you go through them carefully to find the best choice.

