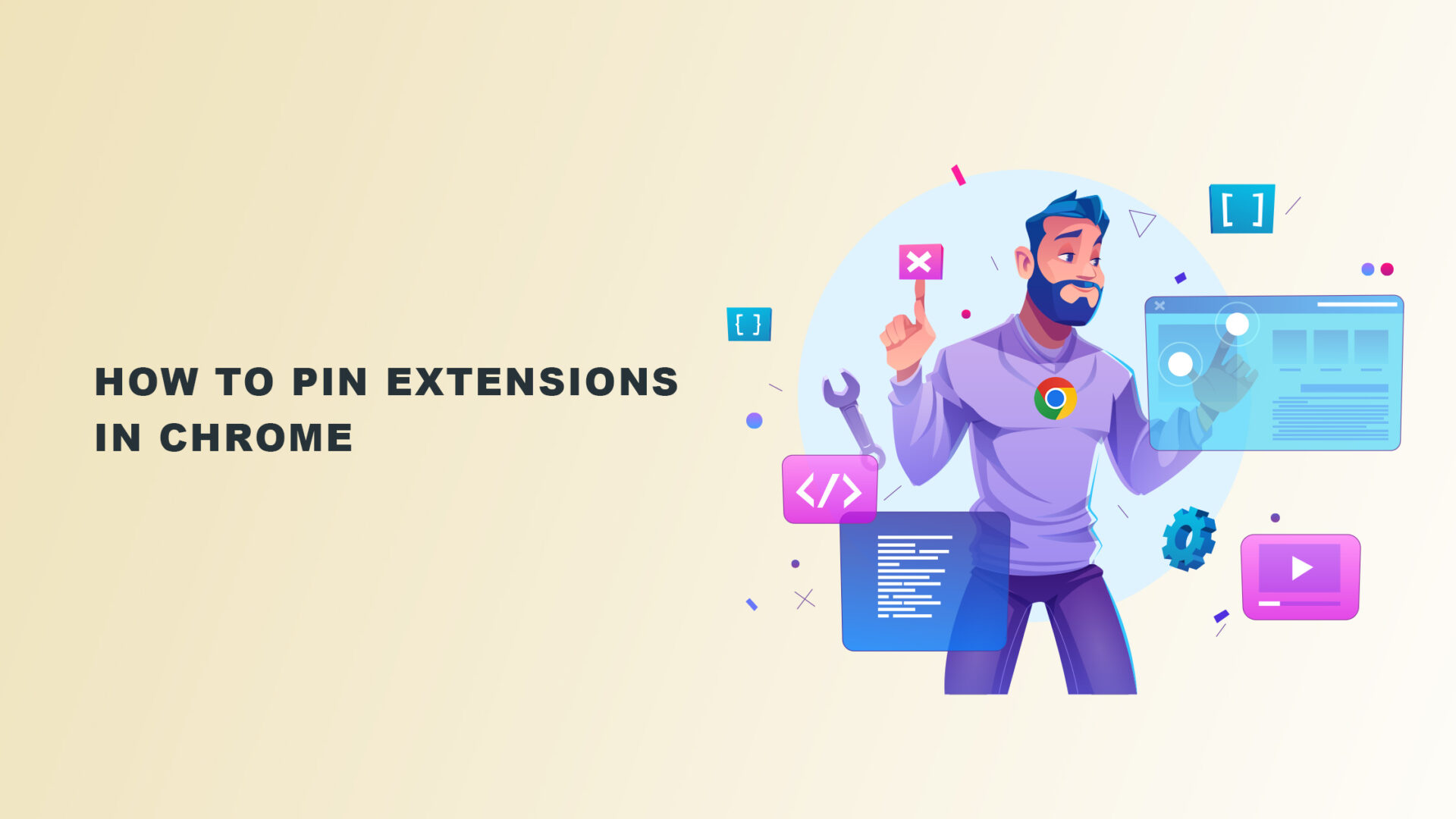How do you pin extensions in Chrome?
Considering how Chrome extensions can make our lives so much easier, it’s easy to get caught up in collecting add-ons that would make our browsers even more functional.
However, whether you admit it or not, only some of your extension collection will be of regular use.
This is why you must learn how to pin Google Chrome extensions.
Continue reading to learn everything you need to know about how you can do that.
How to pin extensions in Chrome
Before you begin, update to the latest version of Google Chrome.
Once you’ve completed that, you can then start by taking note of the following steps:
- Open your Chrome browser.
- Click the “Extensions” menu by selecting the symbol that looks like a puzzle piece next to your profile avatar.
- You will now see a dropdown menu of all the Chrome extensions on your computer. The extensions will be labeled as “Full Access” or “No Access Needed,” depending on which applies to them.
- To the right of each extension, there will be a symbol that looks like a pushpin.
- If a specific pushpin is highlighted in blue, this indicates that the extension beside it is now pinned to the toolbar of your Chrome browser. Meanwhile, if the pushpin is only visible as a gray outline, the extension is not pinned at the moment.
- To pin an extension to Chrome, click the pushpin symbol until the icon changes to a blue color.
- On the other hand, to unpin an extension, click the pushpin symbol to change to a gray outline. This will allow you to unpin the extension.
It is important to note that unpinning an extension does not necessarily mean you’re deactivating. Instead, it simply indicates that it is not pinned next to your browser’s address bar.
If you want to view the whole menu for a specific extension, you can click the three vertical dots located to the right of the pushpin.
How to pin extensions in Chrome on Windows
Here’s how to pin an extension in Windows:
- Launch Google Chrome.
- Click the “Extensions” button beside your profile photo.
- The dropdown menu contains a list of all installed and active Chrome extensions. They will be separated into “Full Access” and “No Access Needed” categories.
- Next to each extension, a pushpin icon will appear. To pin the extension to your toolbar, click the pushpin symbol, which will glow blue.
- Tap it again to unpin it. The pin will become colorless once the extension is hidden.
- You may now drag and drop the icons into any desired sequence.
Not all unpinned extensions are idle. To use an extension without a pin:
- Select “Extensions” from the menu.
- Choose an extension to enable it.
- The symbol for the extension will temporarily display on the toolbar. All of its elements are accessible via the dropdown menu.
How to pin extensions in Chrome on Mac
- Open Google Chrome.
- Next to your profile image, click “Extensions.”
- This option will provide a list of your actively used Chrome extensions. They will be categorized into “Full Access” and “No Access Required” sections.
- Each extension has a pushpin icon next to it. To pin an extension to your toolbar, click the pushpin icon beside it so it’ll glow blue. Tap it again to unpin the extension.
- To modify the arrangement of the icons, click and drag them.
To activate an unpinned extension, do the following:
- Select “Extensions” from the menu.
- To activate an extension, click on its icon.
- The symbol for the extension will temporarily appear on Chrome’s toolbar. Utilizing the dropdown menu, you can access all of its functions.
How to pin extensions in Chrome on a Chromebook
- Launch Chrome.
- Select the “Extensions” button next to your profile image.
- This option will provide a list of installed and active Chrome extensions. They will be separated into “Full Access” and “No Access Required” parts.
- Each extension has a pushpin icon next to it. To pin the extension to the toolbar, click the icon so that it will turn blue. Tap it again if you want to unpin it.
- You can now click and drag the icons to rearrange them if desired.
To utilize an unpinned extension, do the following:
- Select “Extensions” from the menu.
- Choose an extension to enable it.
- The extension icon will appear in the toolbar for a few seconds. Utilize the dropdown menu to interact with all its features.
How to pin extensions in Chrome on an Ipad
Unfortunately, Chrome on iOS does not currently allow extensions.
Since there is no method to obtain them on iOS, we can only hope that Apple will rectify this situation.
If you need those extensions immediately, your only alternative is to utilize “Chrome Remote Desktop.” It’s a program that allows you to view your desktop from a smartphone, tablet, or another computer.
This will allow you to quickly and securely access your computer from your iOS device.
Frequently asked questions on how to pin extensions in Chrome
Here are the most commonly asked questions about pinning extensions in Chrome.
How can I access my Chrome extensions’ settings?
Click on the “Extension” icon and go to “Manage Extensions” at the bottom of the dropdown list. This will lead you to your Extensions dashboard, where you can freely access their settings.
Alternatively, you can right-click a specific extension and click the vertical kebab menu (also known as the three-dot menu) beside it. Next, click “Manage Extensions” to go to its specific settings.
How can I rearrange the order of my Chrome extensions in the toolbar?
After pinning the extensions, click and drag their icons in the toolbar to rearrange them in any order that suits your needs.
How can I synchronize extensions across my devices?
When you use Chrome while signing in with your Google account, the extensions you installed will synchronize across all your devices.
Deleting or disabling one of these extensions from one device will have the same effect on the other devices.
To enable this feature, follow this query: Chrome Settings → Sync and Google Services → Manage What You Sync → Customize Sync.
Does running the latest Chrome unpin extensions?
Installing the latest Chrome updates will not affect your extensions and will not unpin them. However, resetting Chrome will disable any extensions you have installed. You have to turn them back on after that.
How do I pin an extension in Chrome incognito?
Click on the three-dot button beside the specific extension, and go to “Manage Extension.” Then, toggle on the “Allow in Incognito” option.
Final thoughts on how to pin extensions in Chrome
The good news is that it’s easy to keep your preferred extensions pinned to your toolbar however you choose.
It is also possible to completely deactivate the Chrome extension menu if you feel more comfortable handling your extensions via the older, more traditional methods.
However, doing so may create problems with Chrome. Because of this, this approach is only recommended for people with higher technical expertise.